同じアプリ内でレコードを再利用するためのアクションを作成する
アプリアクションで、同じアプリ内の同じフィールドをコピー先に指定すると、レコードを再利用するためのアクションボタンを作成できます。
アクション機能ではレコードの再利用機能と異なり、転記するフィールドを選択できます。
-
「レコードの一覧」画面で、画面右上にある歯車の形をした[アプリを設定]アイコンをクリックします。
![スクリーンショット:[アプリを設定]アイコンが枠線で強調されている](/k/img/settings_new_icon.png)
-
「アプリの設定」画面で、[設定]タブの「その他の設定」にある[アクション]をクリックします。
-
「アクション」画面で[作成する]をクリックします。
-
「アクションの作成」画面の「アクション名」で、「レコード詳細」画面に表示されるアクションボタンの名前を入力します。
ここでは例として、「レコードを再利用する」という名前にします。
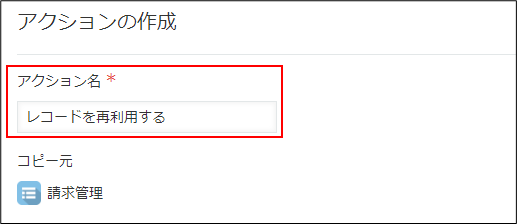
-
「コピー先」で、データのコピー先のアプリを選択します。
ここでは例として、コピー元と同じアプリ(このアプリ)を選択します。
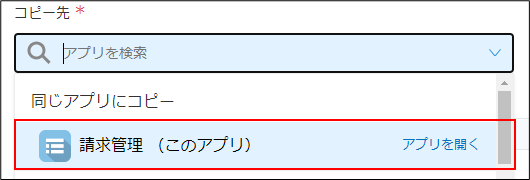
-
「フィールドの関連付け」で、データのコピー元とコピー先のフィールドを指定します。
コピー元のフィールドを選択すると、コピー先に同じフィールドが自動的に選択されます。
必要に応じて、コピー先のフィールドの変更も可能です。 コピー元で選択したフィールドがコピー先に指定できないフィールドの場合、コピー先のフィールドは自動的に選択されないため、手動で選択してください。
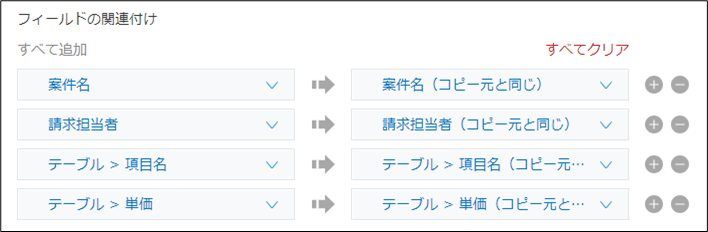
- [すべて追加]をクリックすると、すでに関連付けされているフィールドの下に、残りの設定可能なフィールドを一括追加できます。
関連付けたいフィールドが多い場合は、[すべて追加]でフィールドをまとめて追加した後に、データを再利用しないフィールドの設定を削除すると、効率よく設定できます。 - [すべてクリア]をクリックすると、すでに設定されている関連付けを一括で削除できます。
- [すべて追加]をクリックすると、すでに関連付けされているフィールドの下に、残りの設定可能なフィールドを一括追加できます。
-
「アクションの利用者」で、アクションボタンを表示するユーザーを制限できます。
必要に応じて、あらかじめ設定されている「Everyone」の設定を削除して、アクションを利用するユーザー/組織/グループを追加します。
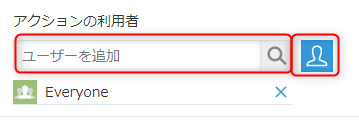
-
画面右下の[保存]をクリックします。
-
画面上部に表示されるメッセージの[アプリの設定]をクリックするか、画面左下の[アプリの設定に戻る]をクリックします。
-
画面右上の[アプリを更新]をクリックします。
-
「アプリを更新」ダイアログで、[アプリを更新]をクリックします。
「レコード詳細」画面に「レコードを再利用する」のアクションボタンが表示されるようになります。
プロセス管理を設定している場合は、プロセス管理のアクションボタンと並んで表示されます。
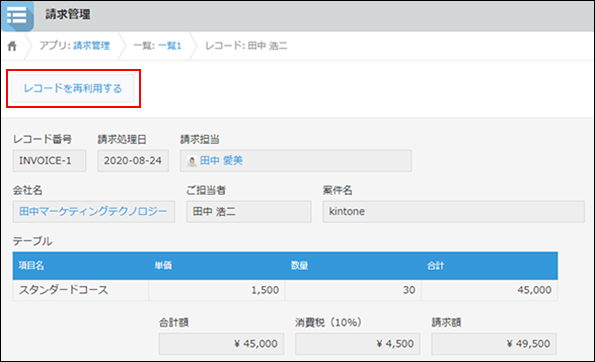
「レコードを再利用する」のアクションボタンをクリックすると、指定したフィールドの入力内容が転記されたレコード追加画面が表示されます。
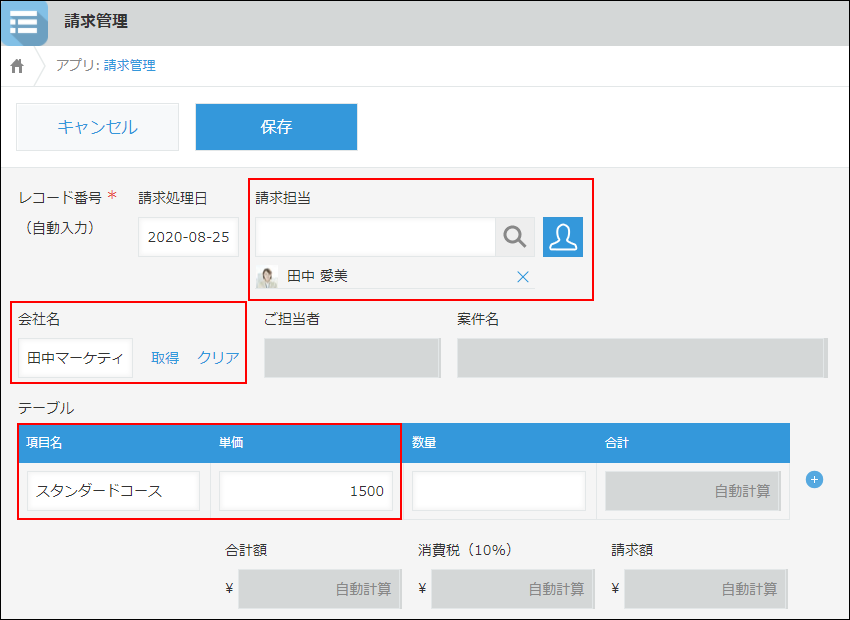
ルックアップの入力内容を転記した場合は、[取得]をクリックして、情報を取得しなおす必要があります。
