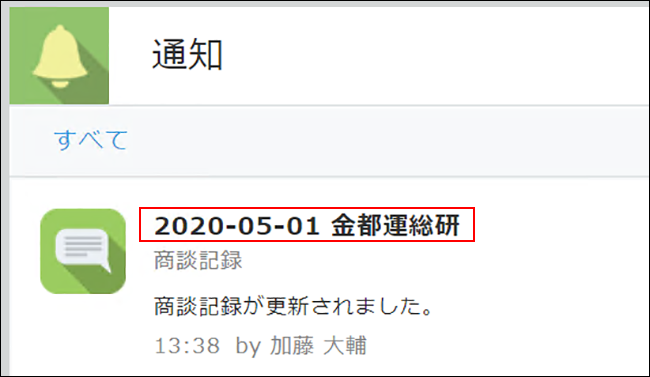レコードタイトルに複数のフィールドを表示する
レコードタイトルの設定で、レコードのタイトルとして利用するフィールドは複数選択できません。
レコードタイトルを設定する
ただし、レコードタイトルに複数のフィールドを表示したい場合は、[文字列(1行)]フィールドで&演算子を利用して文字列を結合させる方法があります。
また、DATE_FORMAT関数を利用して[日付]や[時刻]フィールドの値を文字列と結合できます。
たとえば、顧客名と案件対応した日付を組み合わせて、レコードタイトルにするといった使い方が可能です。
&演算子:文字や数値の結合
DATE_FORMAT関数:日付や時刻の表示形式を指定して表示する
手順
-
レコードタイトルに表示したいフィールドのフィールドコードを設定します。
- [レコードの一覧]画面で、画面右上にある歯車の形をした[アプリを設定]アイコンをクリックし、フォームの設定画面を開きます。
- レコードタイトルに表示したいフィールドの、設定画面を開きます。
- [フィールドコード]の文字列を確認し、必要に応じ変更して保存します。
フィールドコードの詳しい設定方法は、次のページを参照してください。
フィールドコードとは
-
[文字列(1行))]フィールドを設定します。
- 左のフィールド一覧から、[文字列(1行)]フィールドを右側にドラッグアンドドロップします。
- 配置した[文字列(1行)]フィールドの設定画面を開き、[自動計算する]にチェックを入れ、計算式を指定します。
例1)案件名と担当者名を組み合わせる場合(文字列同士の結合の例)
[計算式]:案件名&"-"&担当者名
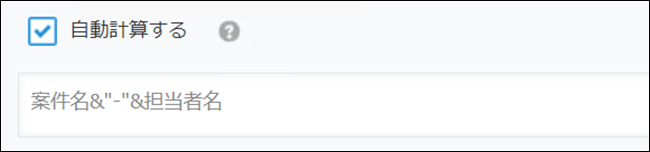 例2)案件対応日と顧客名を組み合わせる場合(日付と文字列の結合の例)
例2)案件対応日と顧客名を組み合わせる場合(日付と文字列の結合の例)
[計算式]:DATE_FORMAT(案件対応日,"YYYY-MM-dd","Etc/GMT")&" "&顧客名
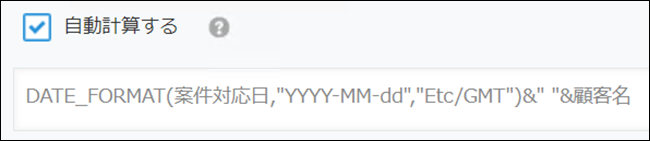
- その他の必要事項を設定し、[保存]をクリックします。
- 画面左上の[フォームを保存]をクリックします。
-
レコードタイトルを設定します。
- [設定]タブを選択し、[レコードのタイトル]をクリックします。
- [フィールドを選択する]をクリックします。
- 手順2で設定した[文字列(1行)]フィールドを選択し、[保存]をクリックします。レコードタイトルの詳しい設定方法は、次のページを参照してください。
レコードタイトルを設定する - 画面右上の[アプリを更新]をクリックし、確認ダイアログで[アプリを更新]をクリックします。
設定したレコードタイトルは、通知や検索結果の見出しに表示されます。