フォームを設定する
フォームとは、アプリにデータを入力するための画面のことです。アプリの利用目的に合わせたフォームを設定しましょう。一度設定して公開したフォームでも、あとから変更できます。
フォームへのフィールドの配置やレイアウトの調整は、フォームの設定画面でドラッグアンドドロップで行います。
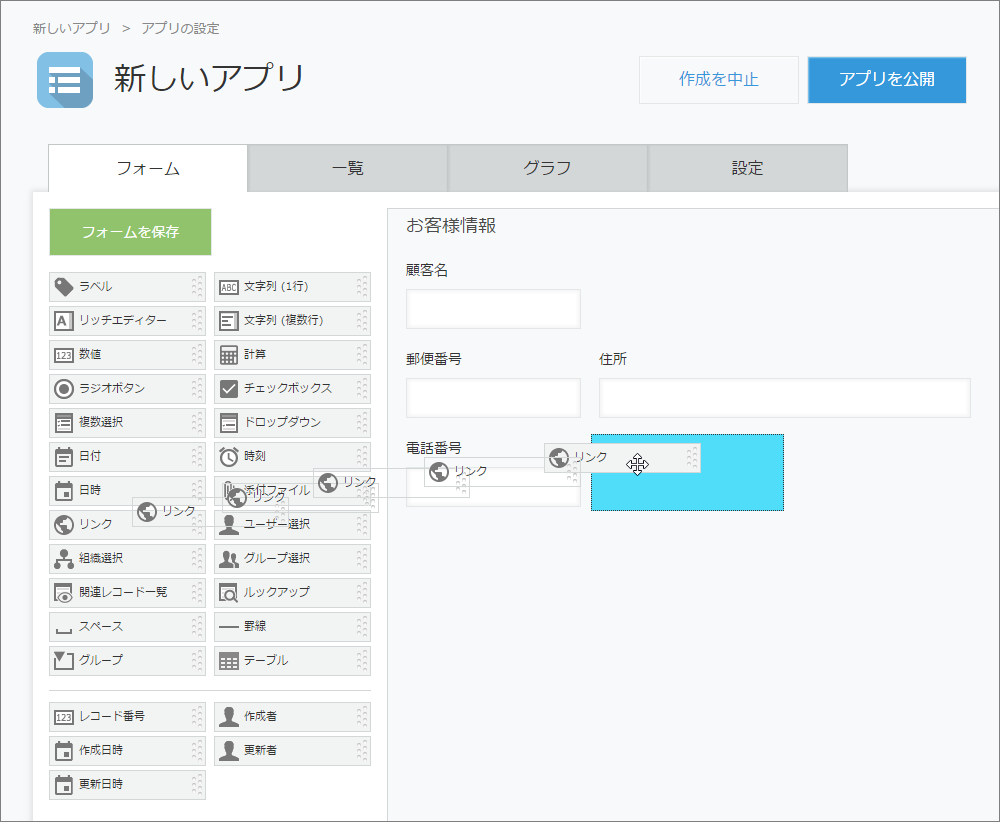
フォームの設定画面を開く
フォームの設定画面を開く手順は、画面によって異なります。
[レコードの一覧]画面から開く場合
次のいずれかの方法で、[レコードの一覧]画面からフォームの設定画面を開くことができます。
- 画面右上にある歯車の形をした[アプリを設定]アイコンをクリックする
- 画面右上にある[アプリを設定]アイコン右横のV字の形をした[アプリ設定メニュー]アイコンをクリックし、[フォーム]を選択する
![スクリーンショット:[レコードの一覧]画面の[アプリを設定]アイコンが表示されている](/k/img-ja/set_form_img03.png)
[レコードの詳細]画面から開く場合
次のいずれかの方法で、[レコードの詳細]画面からフォームの設定画面を開くことができます。
- 画面右上にある歯車の形をした[アプリを設定]アイコンをクリックする
- 画面右上にある[アプリを設定]アイコン右横のV字の形をした[アプリ設定メニュー]アイコンをクリックし、[フォームの設定を開く]または[フォーム]を選択する
![スクリーンショット:[レコードの詳細]画面の[アプリを設定]アイコンが表示されている](/k/img-ja/set_form_img04.png)
[アプリ管理]画面から開く場合
[アプリ管理]画面の[アプリの一覧]で、アプリ名の右横にある歯車の形をした[設定]アイコンをクリックします。
![スクリーンショット:[アプリ管理]画面の[アプリの一覧]でアプリ名の右横に歯車の形をした[設定]アイコンが表示されている](/k/img-ja/set_form_img05.png)
目的に合ったフィールドを選んで配置する
フィールドは150個まで配置できます。
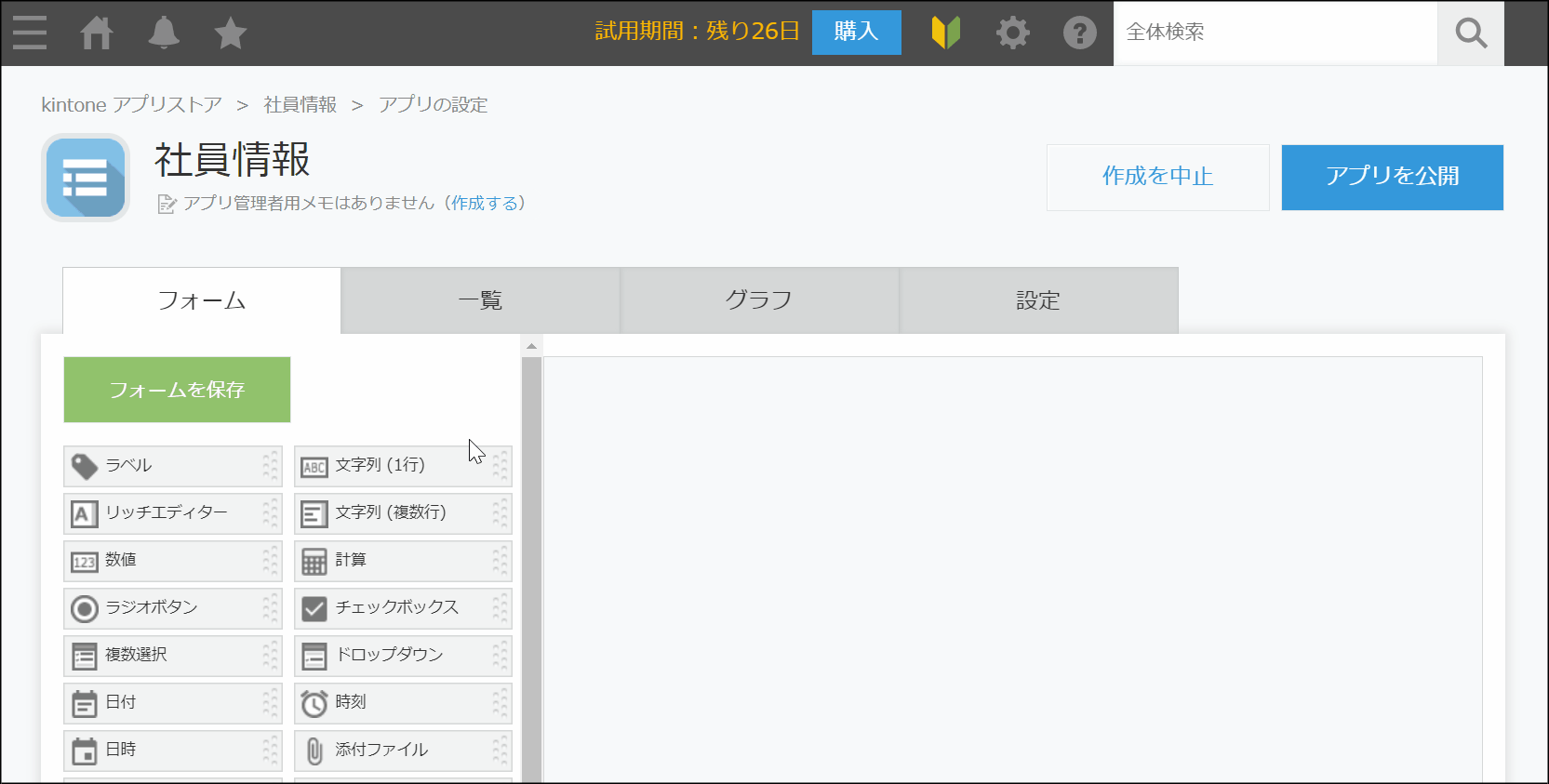
配置するフィールドを選ぶ際は、次の表を参考にしてください。各フィールドの使用例や設定項目などの詳細は、リンク先のページで説明しています。
| 目的 | 使用するフィールド |
|---|---|
| レコードに採番された固有の番号を表示する | [レコード番号] |
| フォームにデータ入力時の説明や注意を表示する | [ラベル] |
| フォームにスペース(空白)を追加する | [スペース] |
| 日時を表示する | |
| フォームに1つだけ選択可能な選択肢項目を追加する | |
| フォームに複数選択が可能な選択肢項目を追加する | |
| フォームに「はい」「いいえ」のいずれかを選択する項目を追加する | [チェックボックス] |
| ほかのアプリからデータを取得できるようにする | [ルックアップ] |
| フォームにアプリのレコードを一覧表示する | [関連レコード一覧] |
| フィールドをグループ化する | [グループ] |
| フィールドをテーブル(表)化する | [テーブル] |
配置したフィールドの設定を変更する
フォームに配置したフィールドは、フィールドごとに、名前や、入力を必須にするかどうかなどを設定できます。
フィールドの設定を変更するには、配置したフィールドの右上にカーソルを合わせ、歯車の形をした[設定]アイコンが表示されたら、[設定]をクリックします。
![スクリーンショット:フィールドの[設定]アイコンを表示している](/k/img-ja/set_form_img2.png)
配置したフィールドの位置や幅を変更する
フィールドの位置や、横幅/縦幅は、ドラッグアンドドロップで変更できます。
フィールドの位置を変更するには、フィールドにカーソルを合わせ、変更したい位置までフィールドをドラッグします。青色で表示される移動後の位置を目安に、任意の位置でドロップします。
同じ行のフィールドは、まとめて移動できます。行の左端にカーソルを合わせてドラッグし、任意の位置でドロップします。
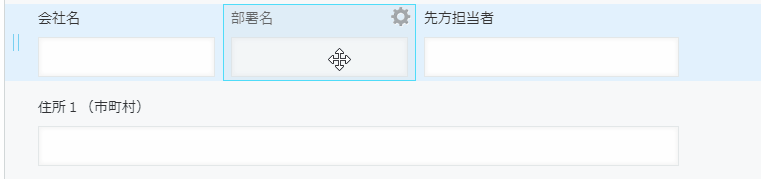
フィールドの横幅/縦幅を調整するには、まずフィールドの右端や下端にカーソルを合わせます。矢印アイコンが表示されたらドラッグし、任意の位置でドロップします。
ほかのフィールドと右端や下端の位置をそろえたい場合は、まずそろえたい位置まで右端や下端をドラッグします。フィールドを強調表示する水色の枠線と補助線(青色の破線)とが表示されたら、ドロップします。
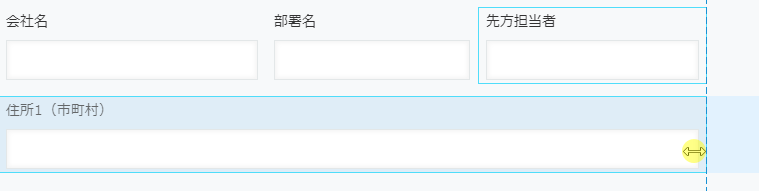
フォームを保存する
フォームの設定が完了したら、[フォームを保存]をクリックします。
[フォームを保存]をクリックしただけでは、フォームの内容は運用環境には反映されません。フォームの内容を運用環境に反映するには、[アプリを更新]をクリックし、[アプリを更新]ダイアログで、[アプリを更新]をクリックします。
