Kintoneでスケジュールを管理するには
Kintoneでは、アプリのトップページをカレンダー形式で表示できます。
社内イベント管理アプリや、採用面談予定アプリなど、カレンダー上でスケジュールを管理したい場合に活用してみましょう。
グループウェアのようなスケジュール機能はありません。
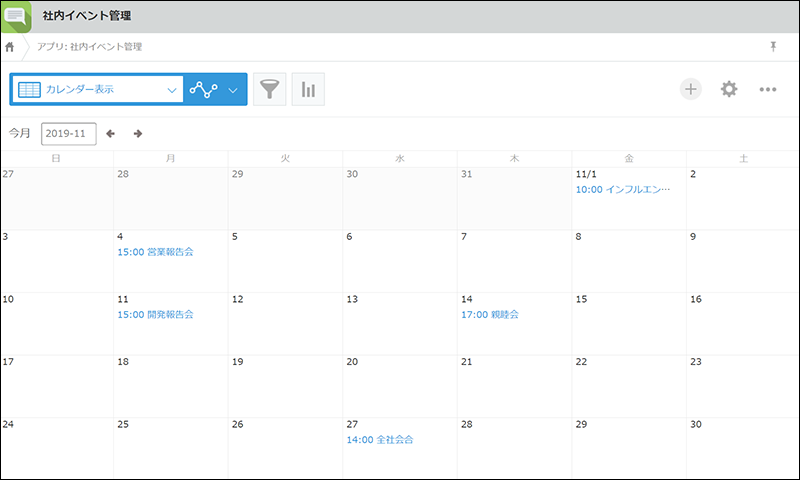
アプリのトップページをカレンダー形式で表示するには、カレンダー形式に設定した一覧を、デフォルトの一覧に設定します。
手順
カレンダー形式の一覧をアプリに追加し、アプリのトップページに表示する手順を説明します。
この操作には、そのアプリの管理権限が必要です。
-
[レコードの一覧]画面で、画面右上にある歯車の形をした[アプリを設定]アイコンをクリックします。
![スクリーンショット:[アプリを設定]アイコンが枠線で強調されている](/k/img/settings_shortcut_icon.png)
-
[アプリの設定]画面で、[一覧]タブをクリックします。
-
画面右側の+の形をした[一覧を追加する]アイコンをクリックします。
![スクリーンショット:[一覧を追加する]アイコンが枠線で強調されている](/k/img-ja/calendar_03.png)
-
[一覧]画面で、[一覧名]に一覧の名前を入力します。
-
[レコード一覧の表示形式]で[カレンダー形式]を選択します。
![スクリーンショット:[カレンダー形式]が選択されている](/k/img-ja/calendar_04.png)
-
[日付]と[タイトル]に指定するフィールドを、それぞれ選択します。
[日付]にはカレンダーの日付にするフィールド、[タイトル]にはタイトルとして表示するフィールドを選択します。
詳細は、次のページを参照してください。
カレンダー形式を選択した場合
![スクリーンショット:[日付]と[タイトル]のフィールドが選択されている](/k/img-ja/calendar_05.png)
-
必要に応じて、[絞り込み]でレコードの条件を設定します。
-
画面右下の[保存]をクリックします。
-
[アプリの設定]画面で、作成した一覧の左側にある[ドラッグして並び替え]アイコンをドラッグアンドドロップし、作成した一覧を一番上に移動してデフォルトの一覧に設定します。
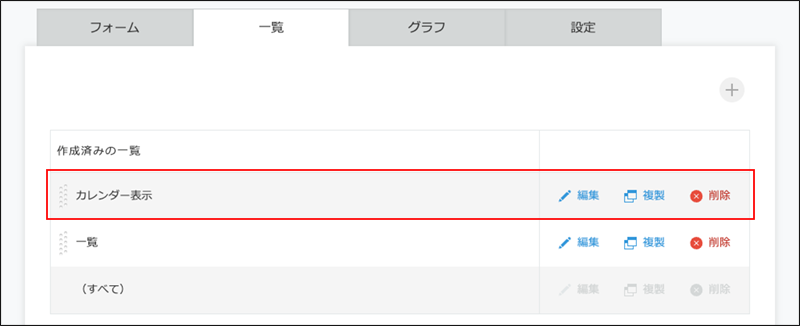
-
画面右上の[アプリを更新]をクリックします。
-
[アプリを更新]ダイアログで[アプリを更新]をクリックします。
