ユーザーのパスワードを変更する
Kintone共通管理者がユーザーのパスワードを変更する手順を説明します。
パスワードを個別に変更する
-
Kintone共通管理にアクセスします。
Kintone共通管理にアクセスする -
[組織/ユーザー]をクリックします。
![スクリーンショット:[組織/ユーザー]が枠線で強調されている](/general/img-ja/common/link_departments_users.png)
-
検索ボックスにユーザーの表示名やログイン名を入力し、目的のユーザーを検索します。
組織ツリーを展開し、目的のユーザーを選択する操作も可能です。 -
「変更する」アイコンをクリックします。
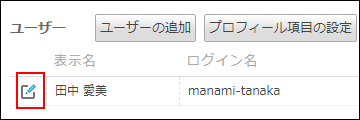
-
「アカウント」セクションにある[パスワードを変更]をクリックします。
![スクリーンショット:[パスワードを変更]が枠線で強調されている](/general/img-ja/common/change_password.png)
-
[パスワードを自動生成する]にチェックが入り、ランダムなパスワードが自動で生成されます。
パスワードを直接入力する場合は、[パスワードを自動生成する]のチェックを外します。
![スクリーンショット:[パスワードを自動生成する]のチェックが外れている](/general/img-ja/common/enter_manually.png) 入力されたパスワードの内容を確認する場合は、[パスワードを表示する]を選択します。
入力されたパスワードの内容を確認する場合は、[パスワードを表示する]を選択します。
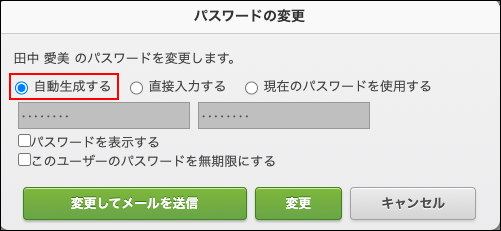
-
[ユーザー情報を変更]をクリックします。
-
「ユーザー情報を変更」ダイアログで、該当のユーザーに変更したパスワードをメールで送信するかを選択します。
パスワードを送信せずユーザー情報を変更する場合は、[メールを送信せずユーザー情報を変更]をクリックします。
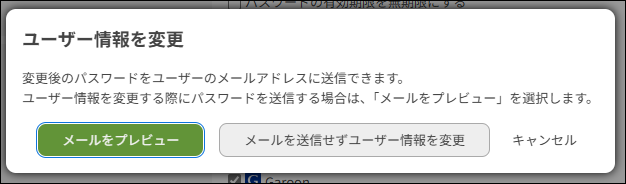 パスワードを送信してユーザー情報を変更する場合は、[メールをプレビュー]をクリックします。必要に応じて宛先や本文を編集し、[送信]をクリックします。
パスワードを送信してユーザー情報を変更する場合は、[メールをプレビュー]をクリックします。必要に応じて宛先や本文を編集し、[送信]をクリックします。
パスワードを一括変更する
ファイルを使って、ユーザーのパスワードを一括変更できます。
ただし、この方法では、変更後のパスワードをユーザーにメールで通知する機能は使用できません。
-
ファイルにユーザー情報を書き出します。
ユーザーや組織などの情報をファイルに書き出す -
書き出したファイルを開き、パスワードを変更します。
書き出したファイルには、古いパスワードは記載されていません。
ユーザー情報のファイルフォーマット -
更新したファイルを読み込みます。
ファイルを使ってユーザーや組織などを追加または変更する -
ユーザーに、パスワードを変更した旨を連絡します。
