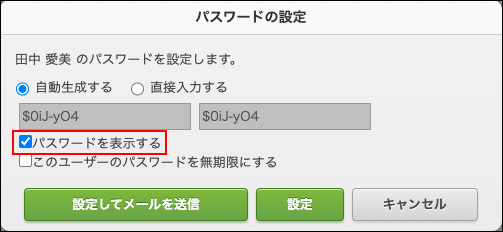ユーザーを追加する
Kintoneを利用するユーザーを追加します。
このページでは、1人ずつユーザーを追加する方法を説明します。
複数のユーザーをまとめて登録する場合は、「ファイルからの読み込み」を利用します。手順の詳細は、次のページを参照してください。
ファイルを使ってユーザーや組織などを追加または変更する
操作手順
-
Kintone共通管理にアクセスします。
Kintone共通管理にアクセスする -
[組織/ユーザー]をクリックします。
![スクリーンショット:[組織/ユーザー]が枠線で強調されている](/general/img-ja/common/link_departments_users.png)
-
組織のツリーを展開し、ユーザーを追加する組織を選択します。
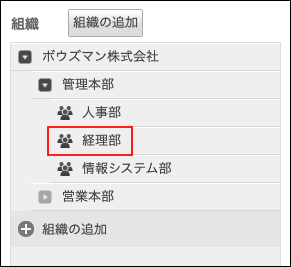
-
[ユーザーの追加]をクリックします。
![スクリーンショット:[ユーザーの追加]が枠線で強調されている](/general/img-ja/common/add_user.png)
-
追加するユーザーの情報を入力します。
入力する項目の詳細は次のページを参照してください。
ユーザー情報の項目
パスワードの設定 -
[ユーザーを追加]をクリックします。
-
「ユーザーを追加」ダイアログで、該当のユーザーにログイン情報をメールで送信するかを選択します。
ログイン情報を送信せずユーザーを追加する場合は、[メールを送信せずユーザーを追加]をクリックします。
ログイン情報をメールで送信する場合は、「ユーザーを追加」ダイアログの[メールをプレビュー]をクリックします。
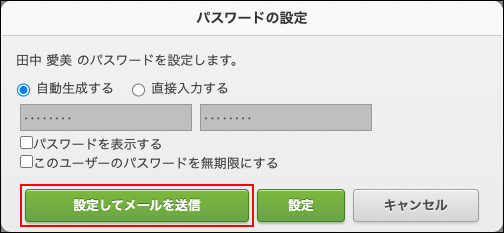 表示された「ログイン情報をメールで送信」ダイアログで、必要に応じて「メールアドレス」や「本文」を編集し、[送信]をクリックします。
表示された「ログイン情報をメールで送信」ダイアログで、必要に応じて「メールアドレス」や「本文」を編集し、[送信]をクリックします。
パスワードの設定
[パスワード]には、あらかじめ自動でランダムなパスワードが入力されています。
自動で入力されたパスワード以外のパスワードを設定することもできます。
パスワードを直接入力する
「パスワードを自動生成する」のチェックを外し、「パスワード」に直接入力します。
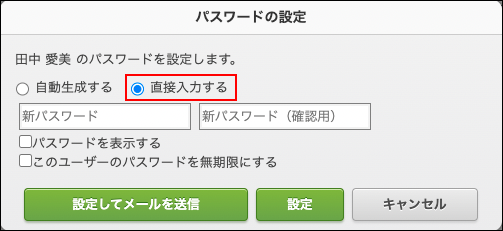
入力されたパスワードを確認する
「パスワードを表示する」にチェックを入れます。