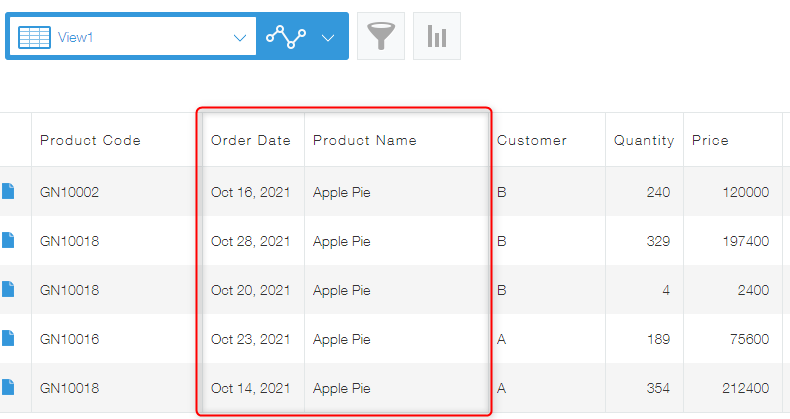建立圖表
可以將登錄在應用程式中的記錄資料,匯總數值或記錄數等項目後建立圖表。儲存設定後,即可隨時從應用程式的首頁(記錄清單)顯示最新的圖表。
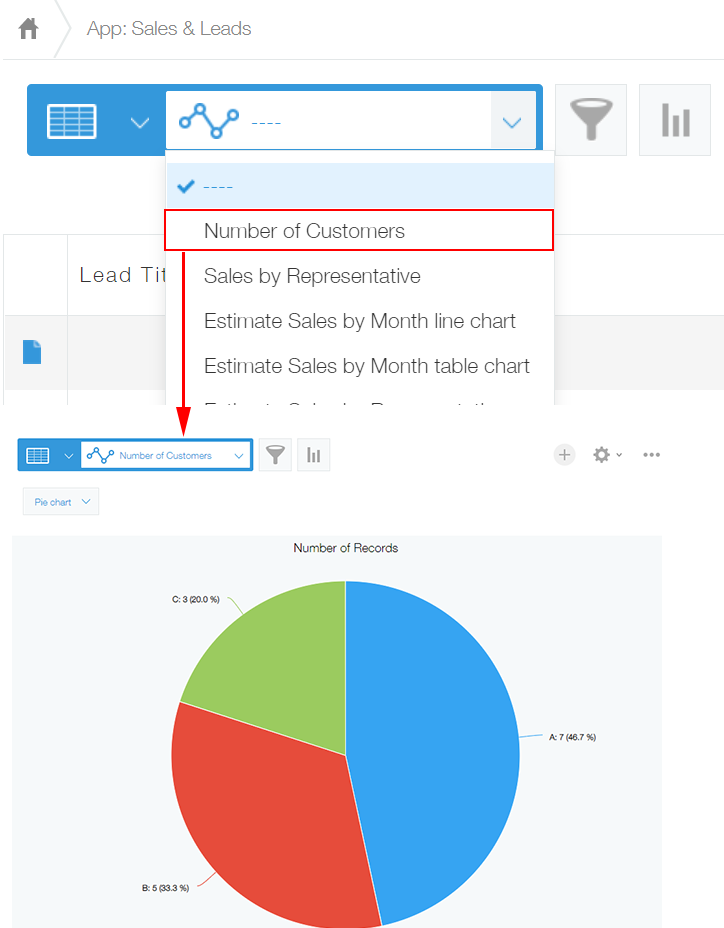
Kintone可利用以下兩種方法匯總資料,並建立圖表或表格。
- 選擇圖表類型後建立
自行設定類型或匯總條件等,建立圖表或表格。 - 使用推薦圖表建立
將顯示根據應用程式的資料自動產生候選圖表或表格。
只要從候選中選擇符合使用目的圖表或表格即可建立。
圖表類型和使用區別,請參閱以下頁面。
圖表類型和使用區別
步驟
以下說明從記錄清單畫面建立圖表的步驟。
此處以使用管理訂單日期或訂單金額等項目的「訂單速報應用程式」為例,建立依每個月匯總今年的訂單金額的圖表。若要建立圖表,請選擇「選擇圖表類型後建立」。
完成示意圖
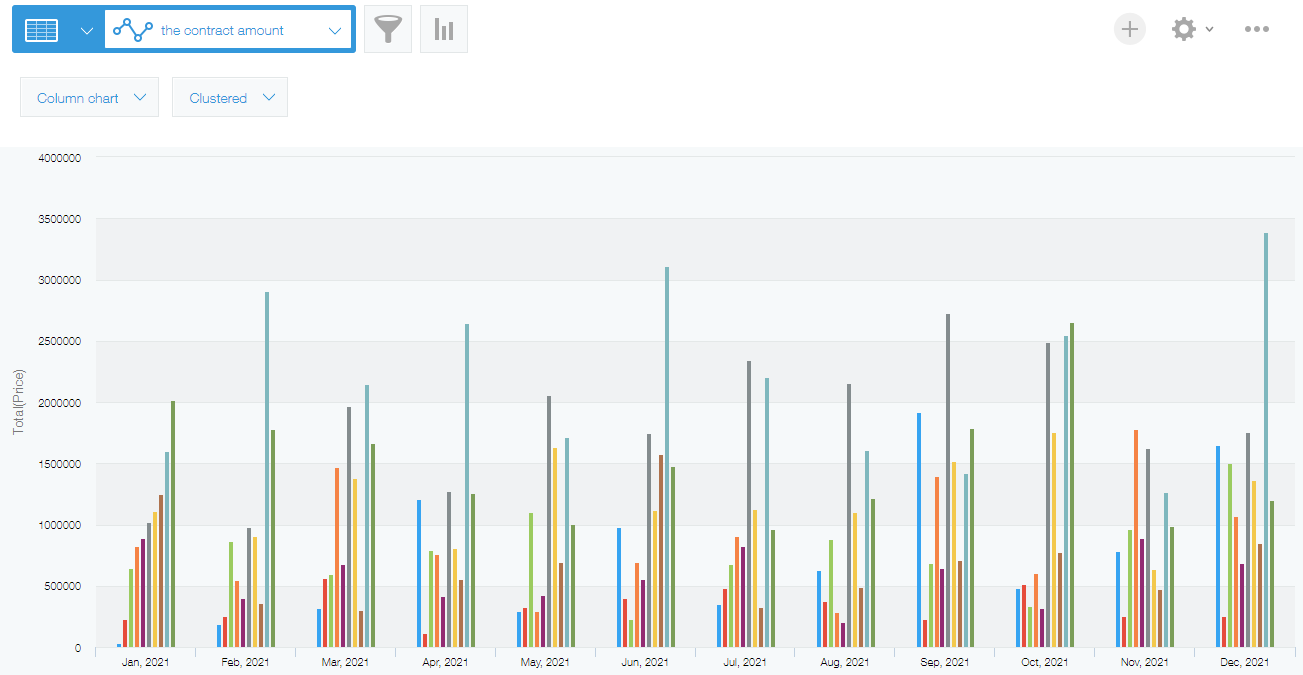
-
在應用程式的記錄清單畫面中點擊「匯總」圖示。
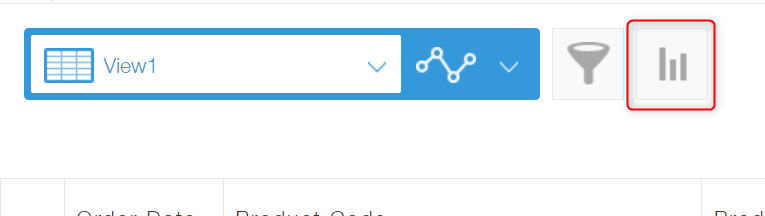
-
從「選擇圖表類型後建立」中選擇圖表類型。
此處選擇「直條圖」。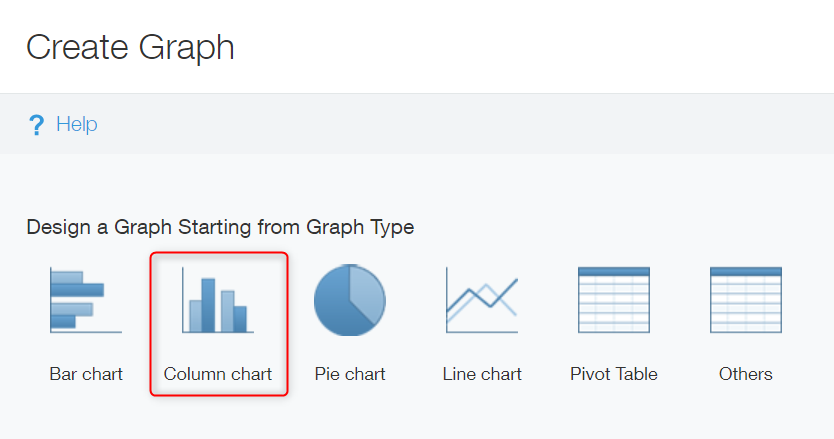 參考:圖表類型和使用區別
參考:圖表類型和使用區別 -
在「圖表類型」中選擇匯總結果的顯示方式。
本次先選擇「群組直條圖」。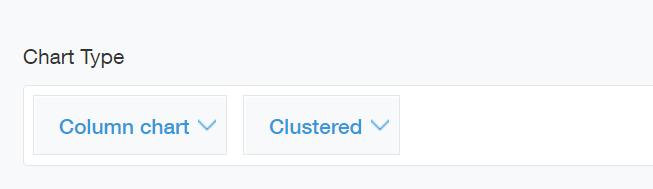
-
設定要使用於匯總的「分組項目」。
「分組項目」可設定大項目、中項目、小項目,最多3組。點擊分組項目區域下方+形狀的「新增」圖示後,將顯示中項目與小項目的設定欄。
本次想依每個月的商品訂單狀態來匯總,因此將大項目設定為「訂單日期」「以月為單位」,將中項目設定為「商品名稱」。
在直條圖中設定大項目與中項目時,將以大項目作為橫軸,中項目作為系列的方式反映分組結果,並顯示預覽。
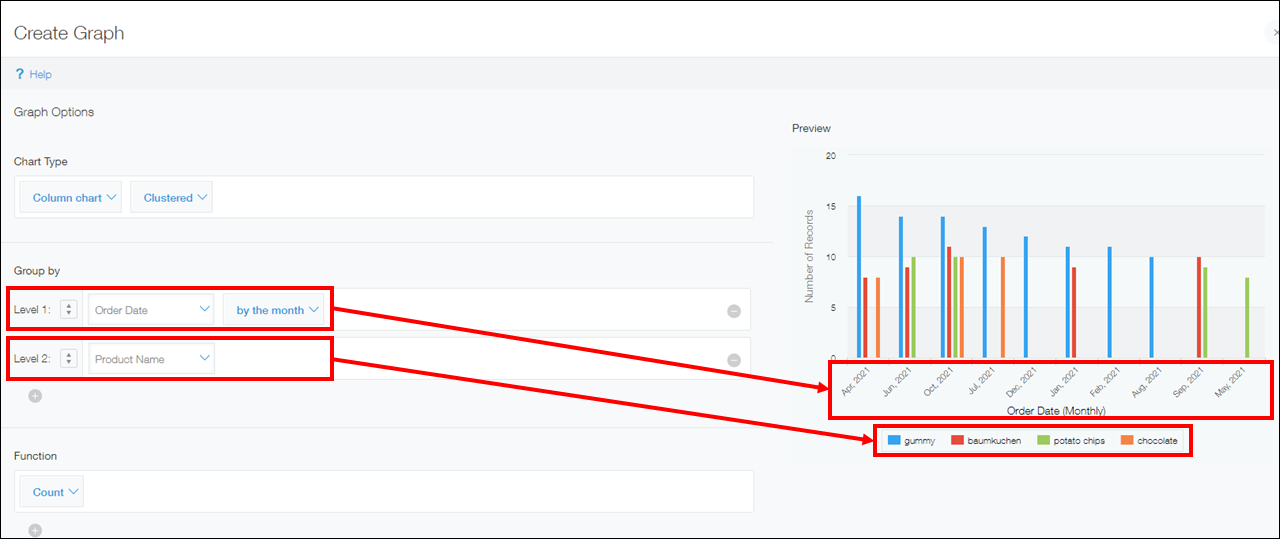
-
設定記錄的「匯總方法」。
匯總方法可以選擇「記錄數」、「合計」、「平均」、「最大值」、「最小值」。
此處想匯總訂單的總金額,因此匯總方法選擇「合計」,匯總對象的欄位選擇「金額」。
若為直條圖,匯總方法會反映在縱軸上。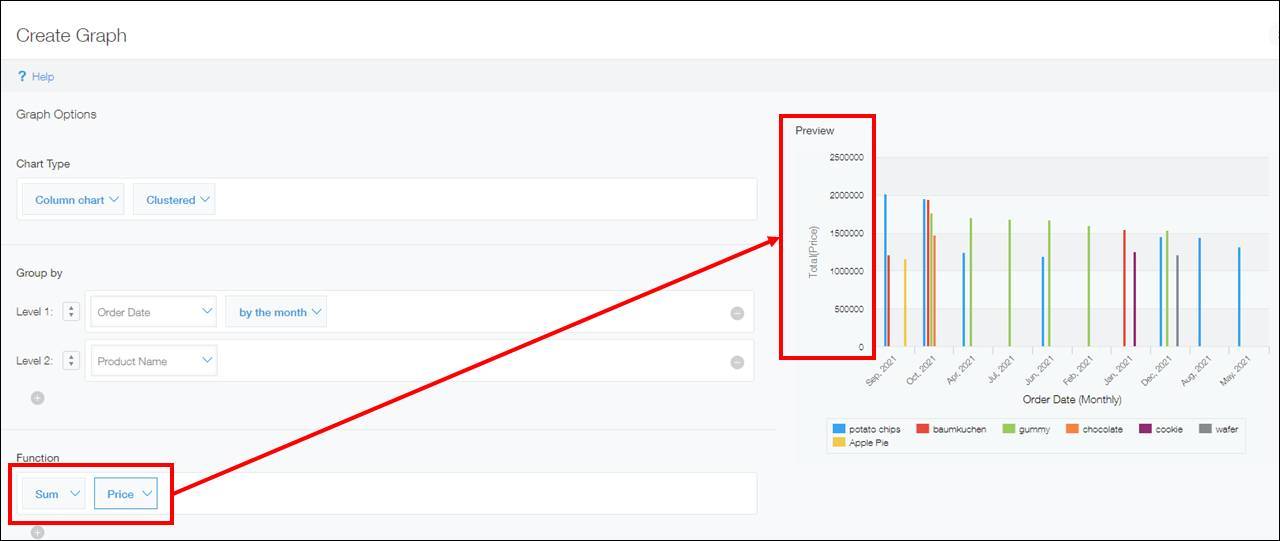
-
設定「條件」。
若要指定匯總期間等,篩選特定記錄後再匯總,可設定篩選條件。此外,點擊[全部清除]按鈕後,已新增的條件將全部被刪除。
本次想匯總今年的訂單量,因此設定為「訂單日期」「=(等於)」「今年」。
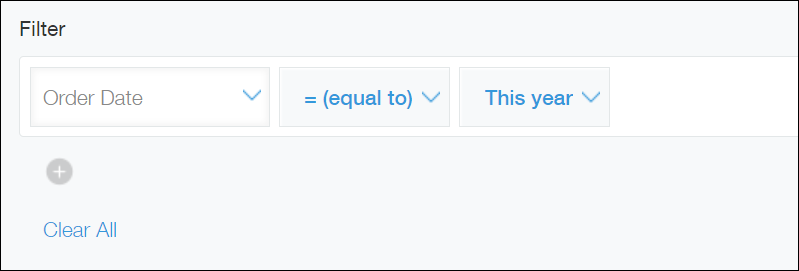
-
在「排序」中設定匯總結果的排列順序。
要設為排序索引鍵的項目,可從以下選擇。- 「匯總值」:依據步驟5設定的「匯總方法」,將匯總結果依照遞增或遞減排序。
- 「大項目」「中項目」「小項目」:將步驟4設定的「分組項目」欄位依照遞增或遞減排序。
此處選擇「大項目」「遞增」、「匯總值」「遞增」。
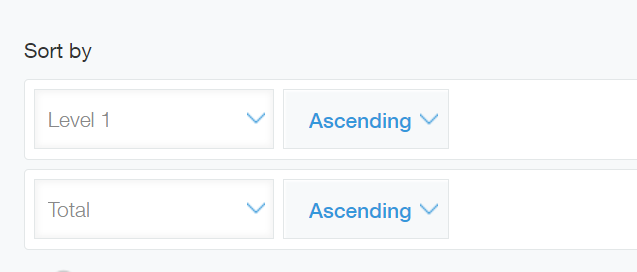
-
點擊[儲存]或[套用]。
-
在步驟8點擊[儲存]時,為圖表命名並儲存後,將顯示已建立的圖表/匯總表。
點擊[套用]時,將顯示已建立的圖表/匯總表。
以上即完成顯示匯總結果的圖表。
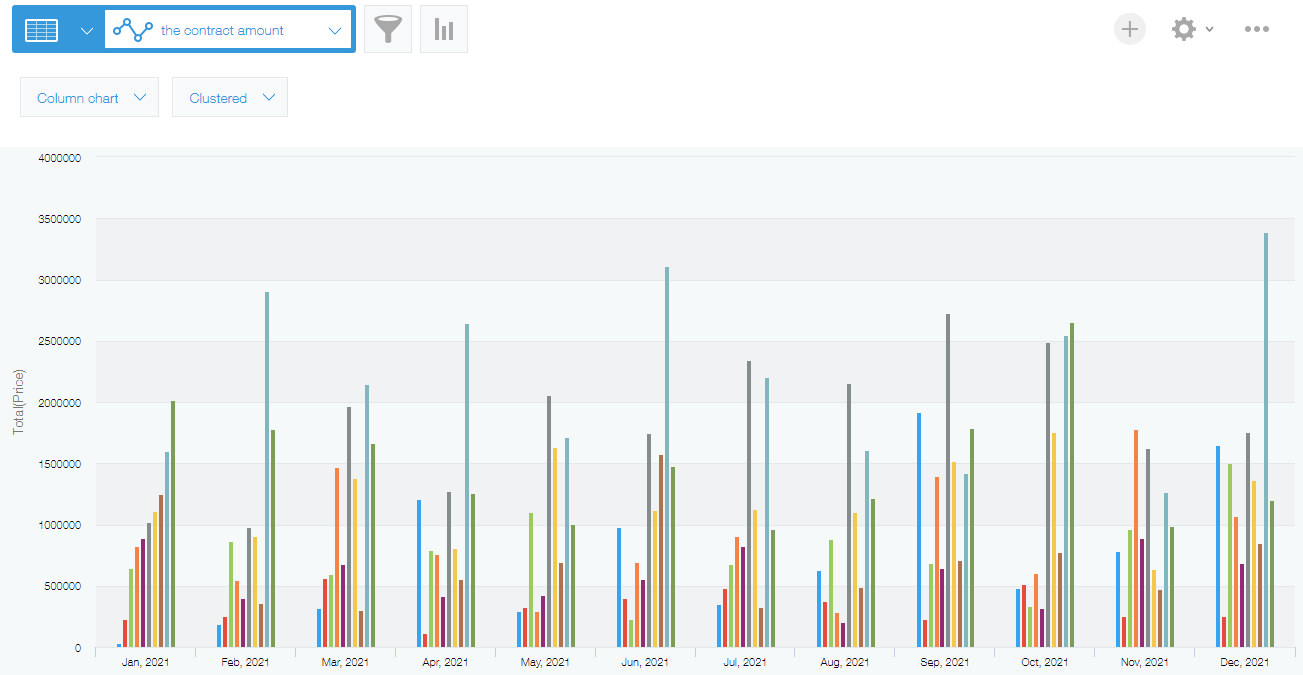
變更顯示項目
點擊圖表下方的項目名稱(系列)時,可選擇各項目的顯示/隱藏顯示。
可用於從顯示的結果中進一步比較特定項目。
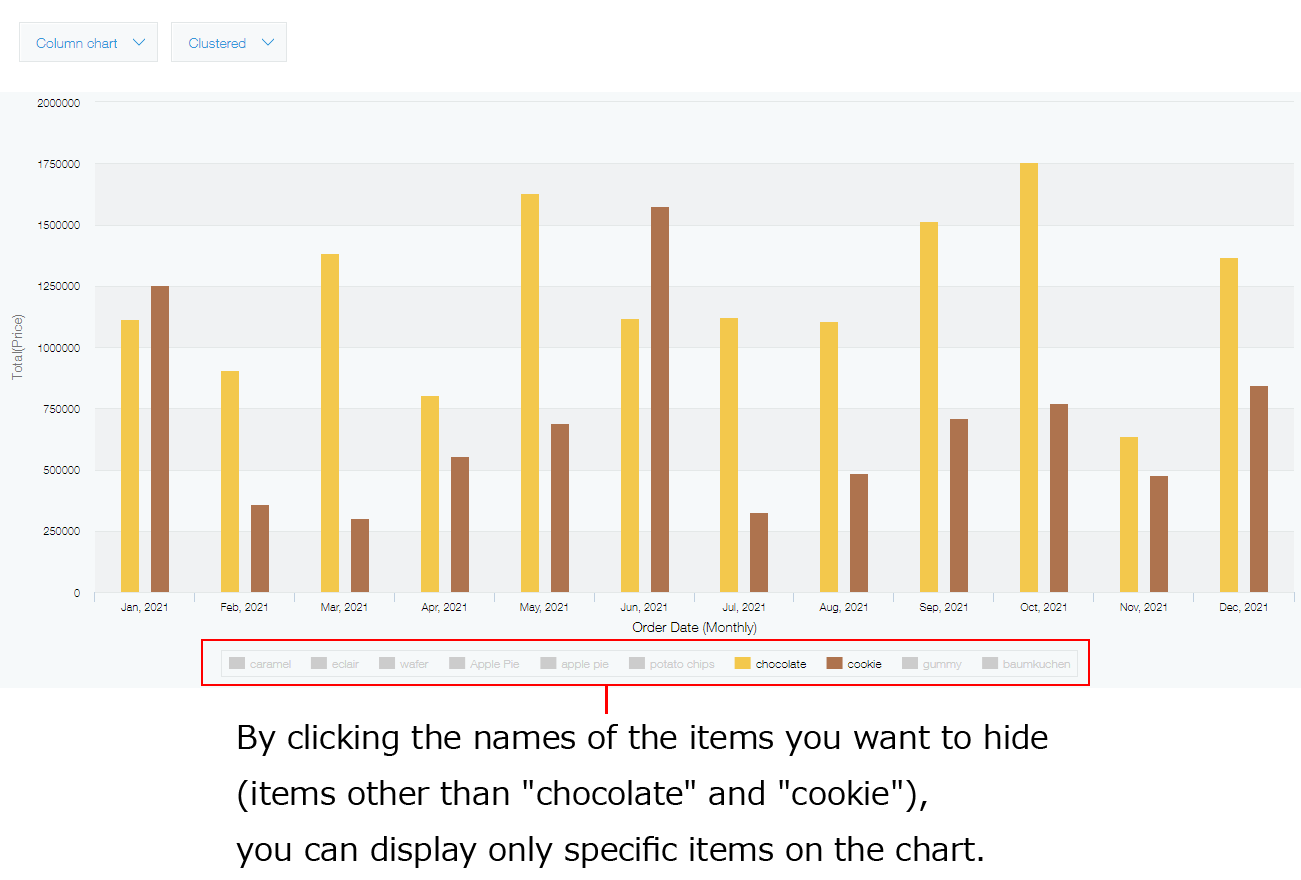
從圖表顯示篩選結果
點擊圖表上的匯總結果,即可顯示只有包含在該匯總結果中的記錄清單。
可用於確認匯總結果中包含何種記錄。
例如,在圖表上點擊符合「10月/蘋果派」的部分(直條圖的長條)。
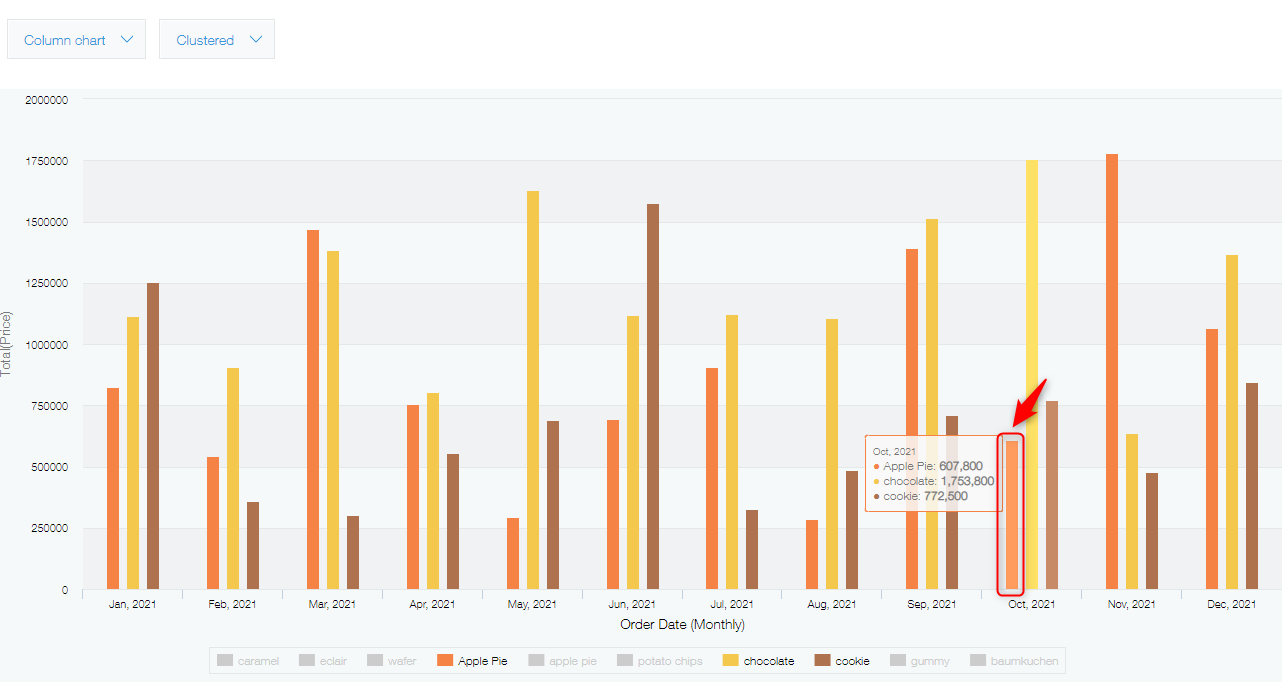
將以清單顯示符合「10月/蘋果派」的記錄。
清單中顯示的欄位類型和排列順序,與預設清單(應用程式設定的「清單」畫面中配置在最上方的清單)相同。
參考:變更預設的清單