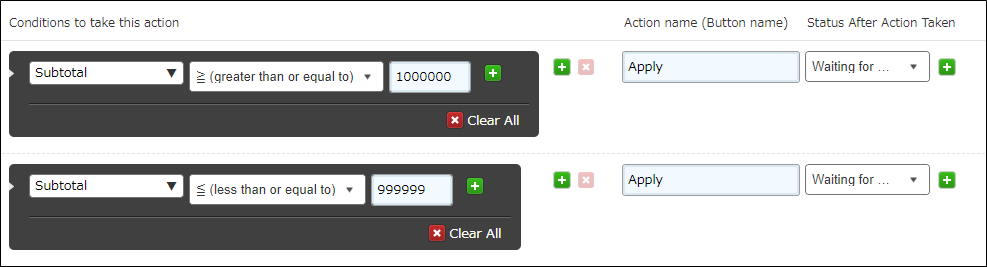申請流程的設定範例
您可以在應用程式中設定流程管理,建立各種工作流程。
以下介紹常在申請流程出現的設定範例。
退回或拒絕的申請
包含退回或拒絕的申請範例。
業務流程
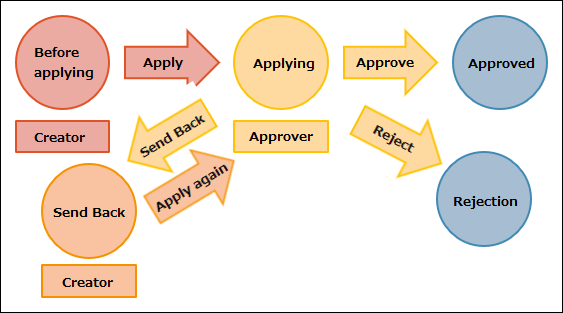
狀態與流程清單
狀態
未申請、申請中、退回、拒絕、已簽核
流程清單
| 狀態 | 執行者 | 條件 | 動作 | 下一個狀態 |
|---|---|---|---|---|
| 未申請 | 建立人 | 申請 | 申請中 | |
| 申請中 | 簽核人 | 簽核 | 已簽核 | |
| 退回 | 退回 | |||
| 拒絕 | 拒絕 | |||
| 退回 | 建立人 | 重新申請 | 申請中 |
假設簽核人為表單中配置的選擇使用者欄位對象。
流程管理的設定
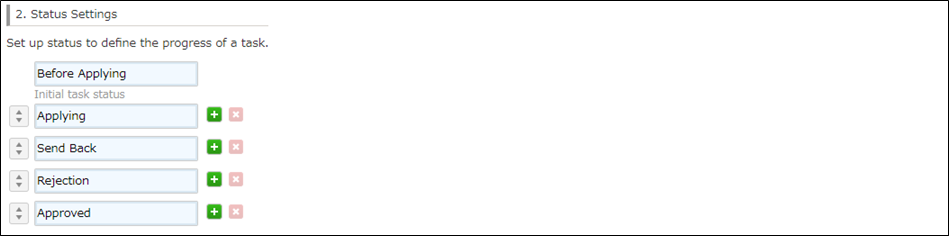

多位簽核人的申請
需要多位部長中的其中一位,或所有部長簽核申請的範例。
在Kintone共通管理中新增部長的群組(角色)後,即可在流程管理的執行者中選擇部長群組。詳情請參閱「群組(角色)設定」。
簽核人包含多位部長時,從下列三項中選擇一種簽核方式:
- 申請時選擇一位部長,由該部長簽核
- 需要所有部長簽核
- 需要其中任一位部長簽核
業務流程
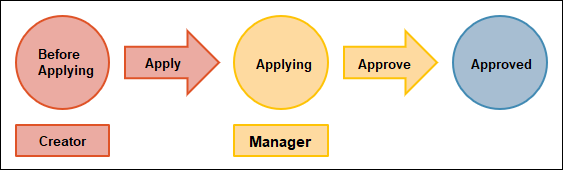
部長群組(角色)中已登錄多位部長時的設定步驟
將「部長」群組的成員設定為執行者。
-
點擊搜尋欄右側的[從組織和群組中選擇]圖示。
![截圖:框線強調流程設定中[執行者]搜尋欄右側的[從組織和群組中選擇]圖示](/k/img-zh-tw/sample_flow_04.png)
-
開啟「選擇使用者」對話方塊的[群組]分頁,選擇「部長」。
![截圖:框線強調選擇使用者的對話方塊中[群組]分頁、[部長]角色、[新增]按鈕](/k/img-zh-tw/sample_flow_04-1.png)
-
設定如何簽核。
有多位執行者時,從以下項目中選擇簽核方式。
![截圖:在流程的設定中,從[執行者]的下拉式選單選擇執行者的條件](/k/img-zh-tw/sample_flow_05.png)
- 申請時選擇一位部長(從以下使用者中選擇執行者)
![截圖:框線強調流程設定的[執行者]下拉式選單中[從以下使用者中選擇執行者]](/k/img-zh-tw/sample_flow_06.png) 在前一個狀態執行動作時,選擇一位使用者作為執行者。
在前一個狀態執行動作時,選擇一位使用者作為執行者。
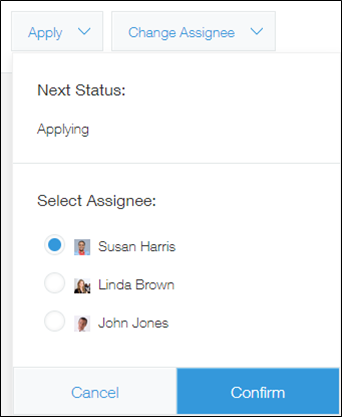
- 需要所有部長簽核(以下所有使用者)
![截圖:框線強調流程設定的[執行者]下拉式選單中[以下所有使用者]](/k/img-zh-tw/sample_flow_08.png) 所有人皆為執行者,並且所有人執行完動作後才進入下一個狀態。
所有人皆為執行者,並且所有人執行完動作後才進入下一個狀態。
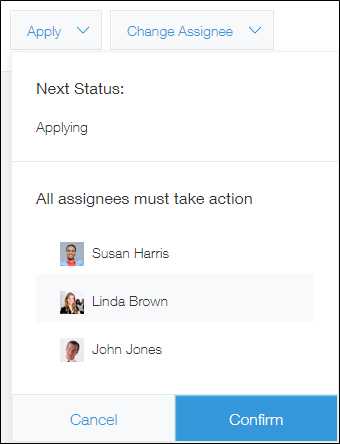
- 需要其中一位部長簽核(以下使用者中其中一人)
![截圖:框線強調流程設定的[執行者]下拉式選單中[以下使用者中其中一人]](/k/img-zh-tw/sample_flow_10.png) 所有人皆為執行者,並且其中一人執行動作後才進入下一個狀態。
所有人皆為執行者,並且其中一人執行動作後才進入下一個狀態。
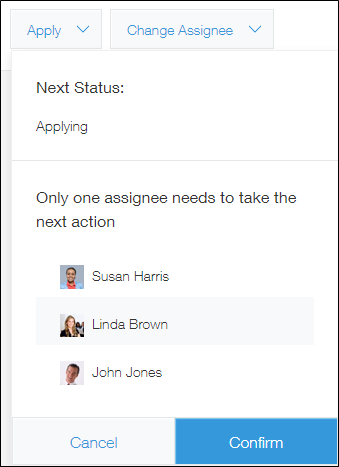
- 申請時選擇一位部長(從以下使用者中選擇執行者)
條件分支的申請
包含條件分支的申請範例。
業務流程
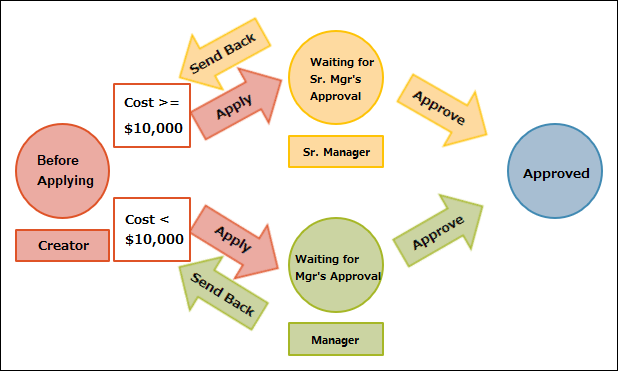
狀態與流程清單
狀態
未申請、等待部長簽核、等待課長簽核、已簽核
流程清單
| 狀態 | 執行者 | 條件 | 動作 | 下一個狀態 |
|---|---|---|---|---|
| 未申請 | 建立人 | 費用100萬日圓以上 | 申請 | 等待部長簽核 |
| 費用小於100萬日圓 | 申請 | 等待課長簽核 | ||
| 等待部長簽核 | 部長 | 簽核 | 已簽核 | |
| 退回 | 未申請 | |||
| 等待課長簽核 | 課長 | 簽核 | 已簽核 | |
| 退回 | 未申請 |
設定動作的執行條件