整合Microsoft Power Automate與Kintone
您可以使用Microsoft Power Automate,在Kintone和其他Web服務之間共享資料。例如,當在Kintone中登錄記錄時,同時在Slack等通訊應用程式中發佈,或當Slack收到含有特定關鍵字的投稿時也在Kintone中登錄記錄的整合功能。
本文將以整合Outlook或Gmail為例,說明Microsoft Power Automate與Kintone的整合。
設定範例:在Kintone中新增記錄時以Outlook傳送電子郵件
-
建立Kintone應用程式。
準備下列欄位作為要以電子郵件傳送的資訊。欄位名稱 欄位類型 日期 日期欄位 銷售據點 下拉式選單欄位 銷售業績 數值欄位 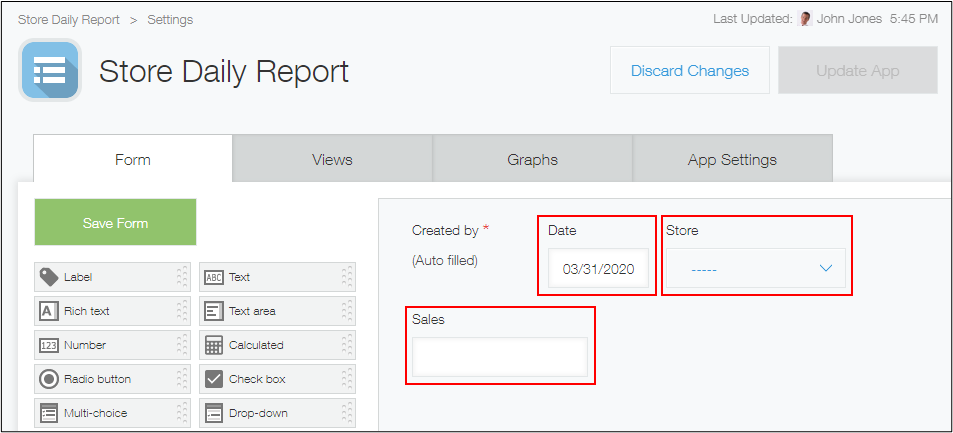
-
登入Microsoft Power Automate,點擊左側選單中的[我的流程]。
Microsoft Power Automate(Microsoft Power Automate網站)
在Microsoft Power Automate中,整合設定稱為「流程」。
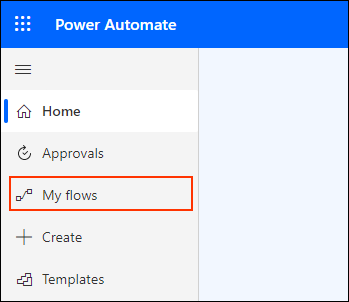
-
點擊[新增流程],再點擊[自動化雲端流程]。
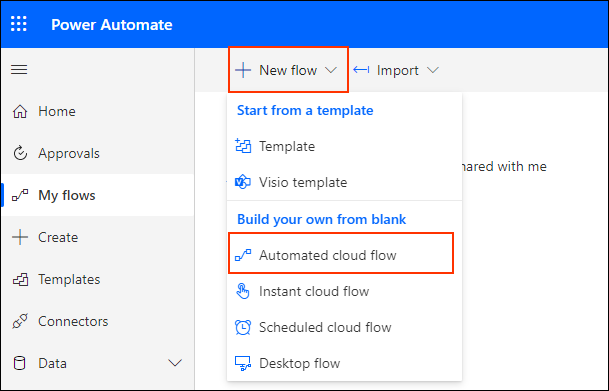
-
輸入任意流程名稱,在[搜尋所有觸發程序]輸入Kintone來搜尋。
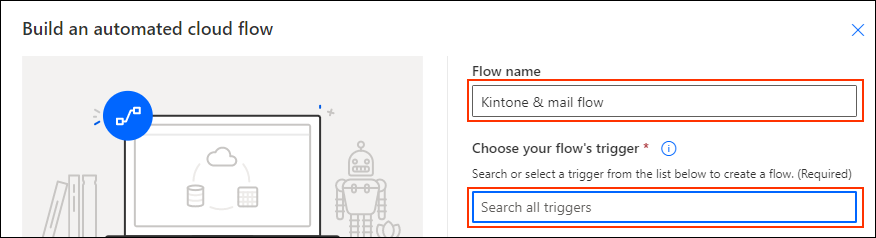
-
點擊[新增記錄至應用程式時],點擊[建立]。
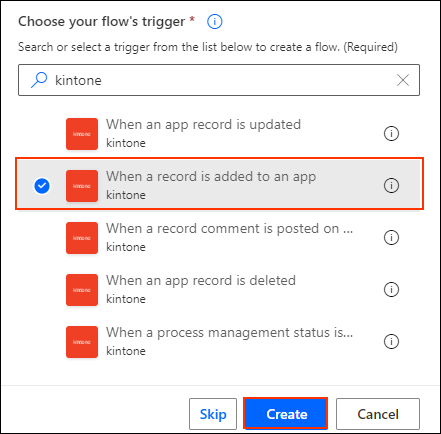
-
輸入要整合的Kintone的網域,點擊[登入]。
- 網域是指在Kintone的URL中「(子網域名稱).kintone.com」的部分。
例如,URL為「https://example.kintone.com/k/#/portal」時,網域為「example.kintone.com」。
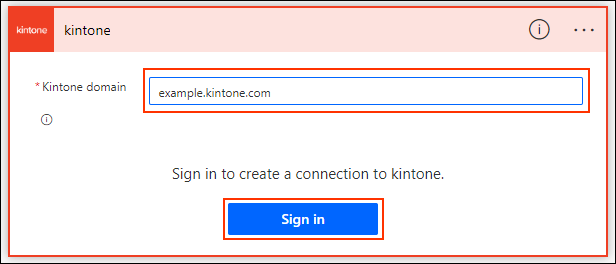
- 網域是指在Kintone的URL中「(子網域名稱).kintone.com」的部分。
-
顯示是否允許整合的確認畫面後,點擊[允許]。
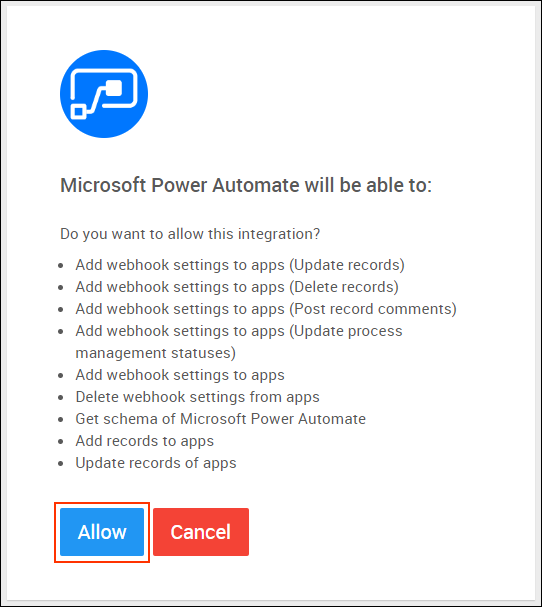
-
輸入要整合使用的應用程式ID。
- 可以從應用程式的URL確認應用程式ID。
例如,應用程式的URL為https://example.kintone.com/k/23/ 時,應用程式ID為「23」。
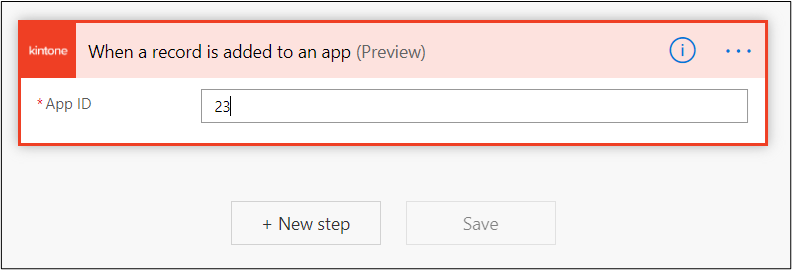
- 可以從應用程式的URL確認應用程式ID。
-
點擊[新步驟]。
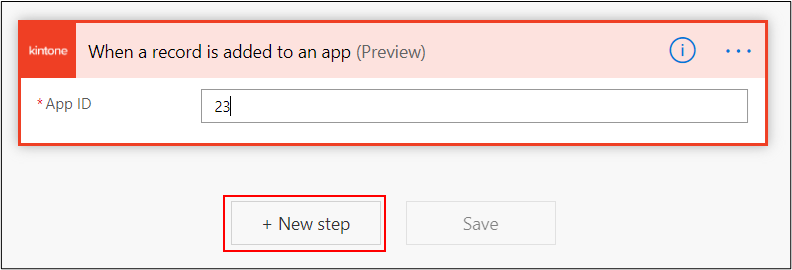
-
在操作的選擇畫面中搜尋「Outlook」,並點擊[傳送電子郵件]的動作。
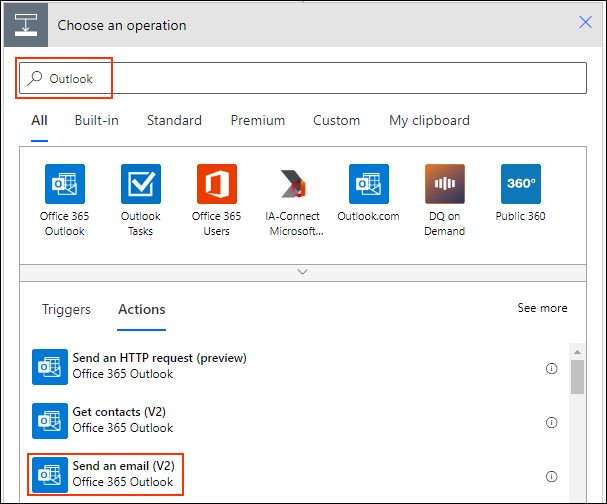
-
設定要記載在電子郵件中的資訊。
可以將Kintone應用程式中的資料與固定字串結合,來指定要記載的資訊。例如,可設定如下:- 收件人:收件人的電子郵件地址
- 主旨:今日銷售業績[日期欄位]
- 內文:本日的銷售業績。
- [店舖欄位][銷售業績欄位]
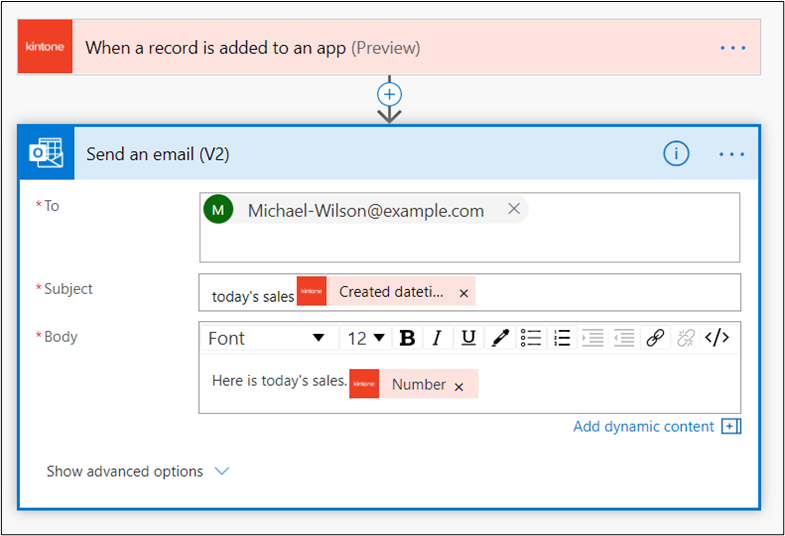
-
點擊[儲存]。
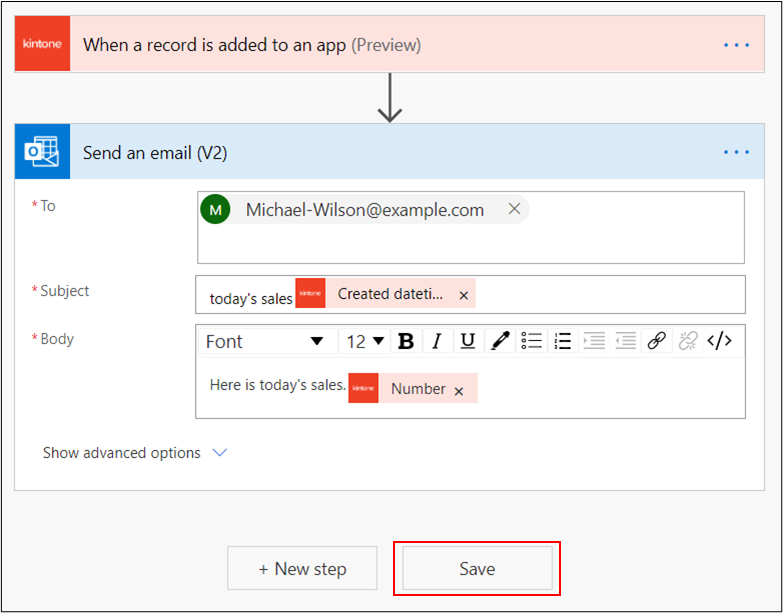
以上即完成流程的設定。
在Kintone的應用程式中登錄記錄後,將從Outlook收到電子郵件。
接下來,反過來設定在收到電子郵件時,將記錄登錄在Kintone的應用程式中。
設定範例:透過Gmail收到電子郵件時,對Kintone新增記錄
-
建立Kintone應用程式。
無法與訪客空間內的應用程式整合。
準備用來登錄收到的電子郵件主旨及內文的欄位。欄位名稱 欄位類型 主旨 單行文字方塊欄位 內文 多行文字方塊欄位 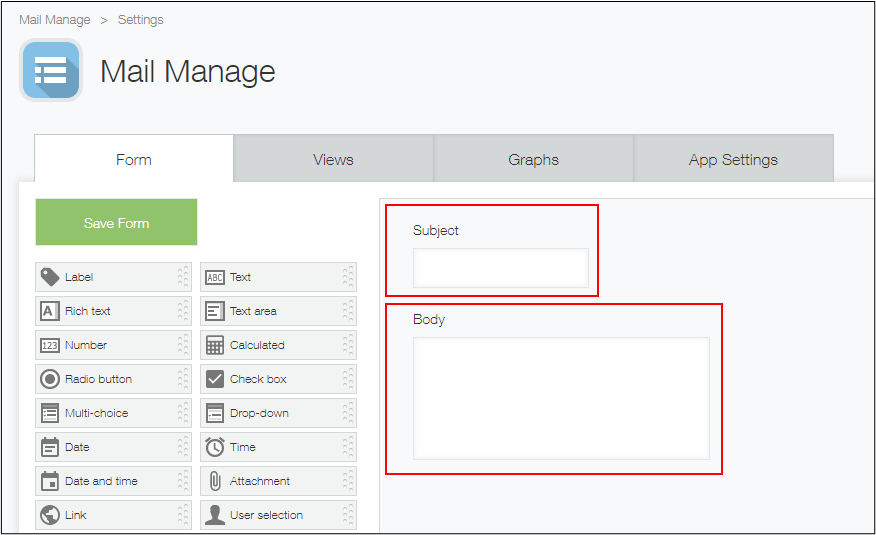
-
登入Microsoft Power Automate,點擊左側選單中的[我的流程]。
Microsoft Power Automate(Microsoft Power Automate網站)
在Microsoft Power Automate中,整合設定稱為「流程」。
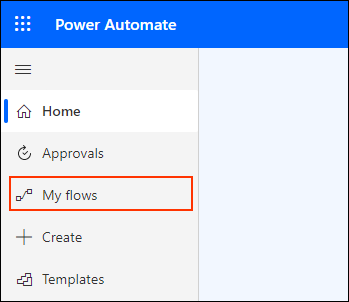
-
點擊[新增流程],再點擊[自動化雲端流程]。
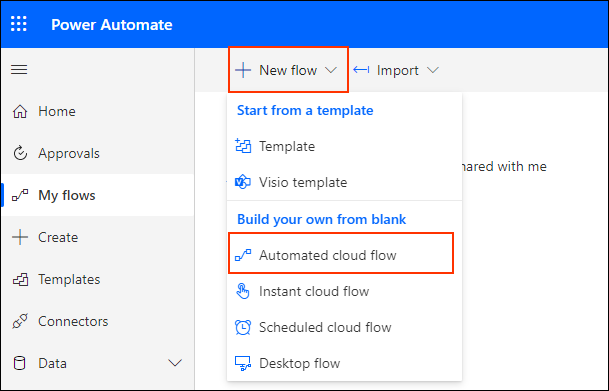
-
輸入任意流程名稱,在[搜尋所有觸發程序]欄中輸入Gmail來搜尋。
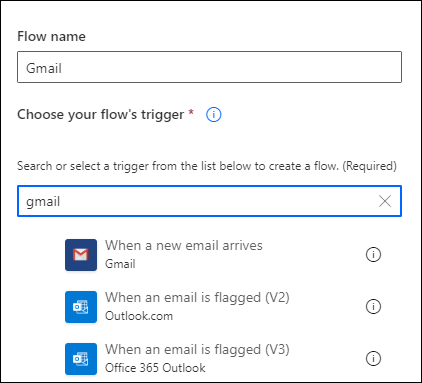
-
點擊[收到新的電子郵件時],點擊[建立]。
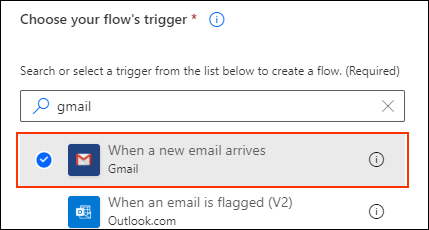
-
要求連線Gmail時,點擊[登入]。
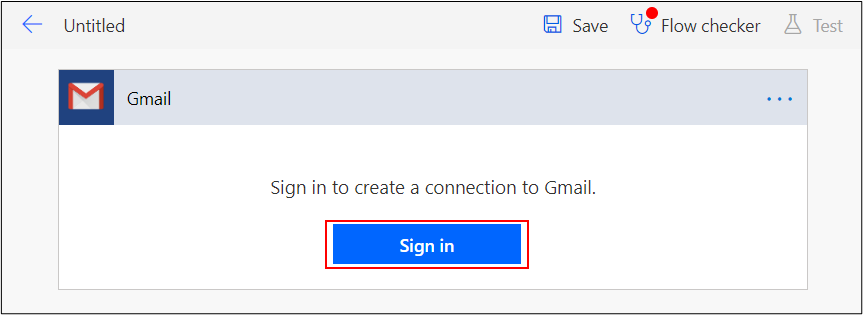
-
顯示Google帳號的存取請求後,點擊[允許]。
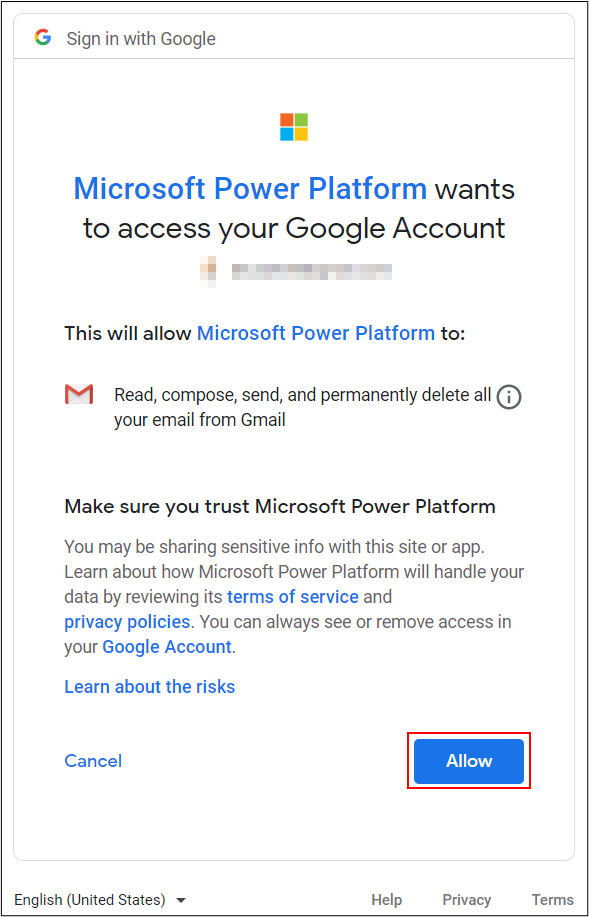
-
點擊[新步驟]。
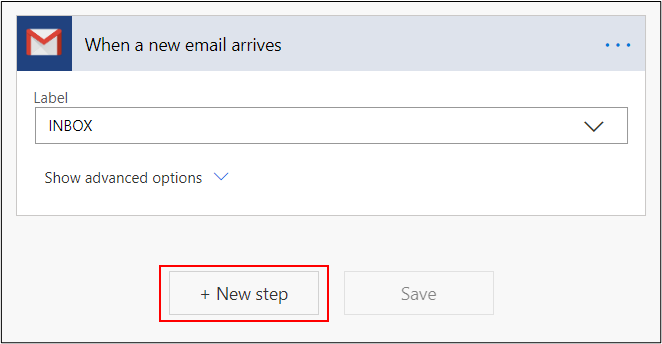
-
在操作的選擇畫面中輸入「Kintone」來搜尋,並選擇要設定的動作。
本次選擇新增記錄的動作。

-
顯示登入Kintone的畫面時,輸入網域並點擊[登入]。
- 網域是指在Kintone的URL中「(子網域名稱).kintone.com」的部分。
例如,URL為「https://example.kintone.com/k/#/portal」時,網域為「example.kintone.com」。
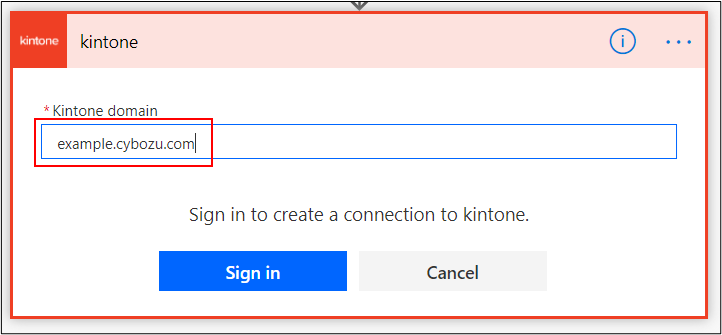
- 網域是指在Kintone的URL中「(子網域名稱).kintone.com」的部分。
-
顯示是否允許整合的確認畫面後,點擊[允許]。
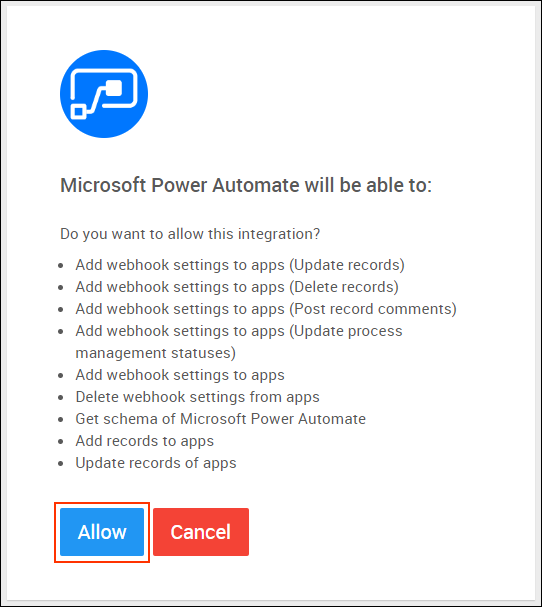
-
設定要登錄在Kintone應用程式記錄中的資訊。
可以將電子郵件中的項目與固定字串結合,來指定要登錄的資訊。
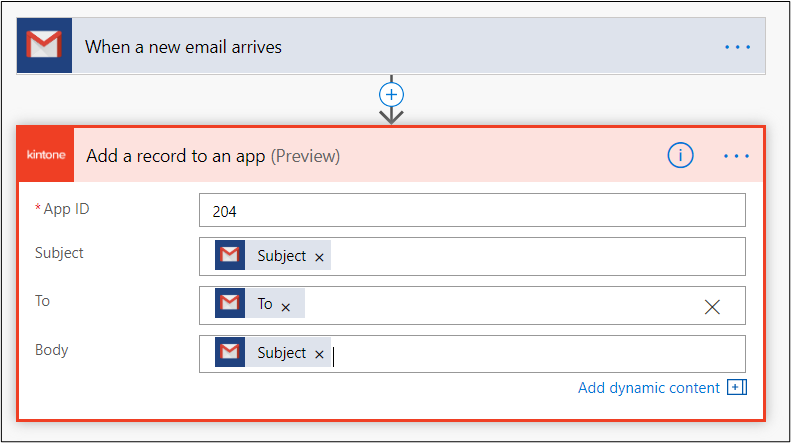
-
點擊[儲存]。
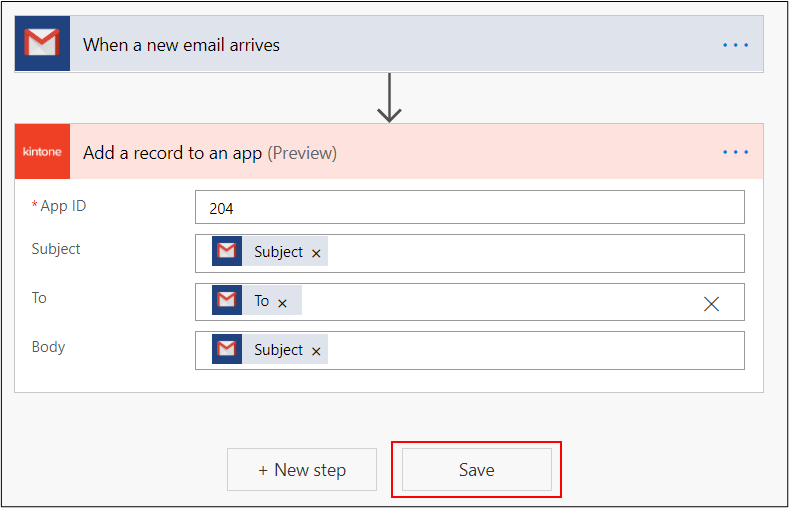
以上即完成流程的設定。在Gmail中收到電子郵件後,將會在Kintone中登錄記錄。
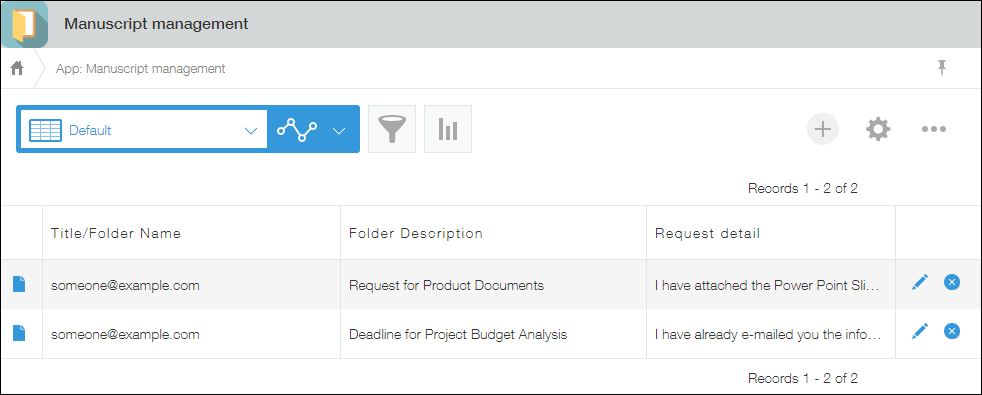 除此之外還有各種便利的整合功能。請務必嘗試看看。
除此之外還有各種便利的整合功能。請務必嘗試看看。
