應用程式的設定畫面
在應用程式的設定畫面中,您可以配合使用需求設定表單、清單或圖表、通知或存取權限等功能。
開始使用應用程式後,也可視需要隨時變更應用程式的設定。
本文將說明開啟設定畫面的方法及套用設定內容的方法。
關於設定項目的詳情,請參閱「應用程式的設定項目」。
開啟應用程式的設定畫面
若要開啟應用程式的設定畫面,請在記錄清單畫面或記錄詳情畫面點擊以下任一個按鈕。
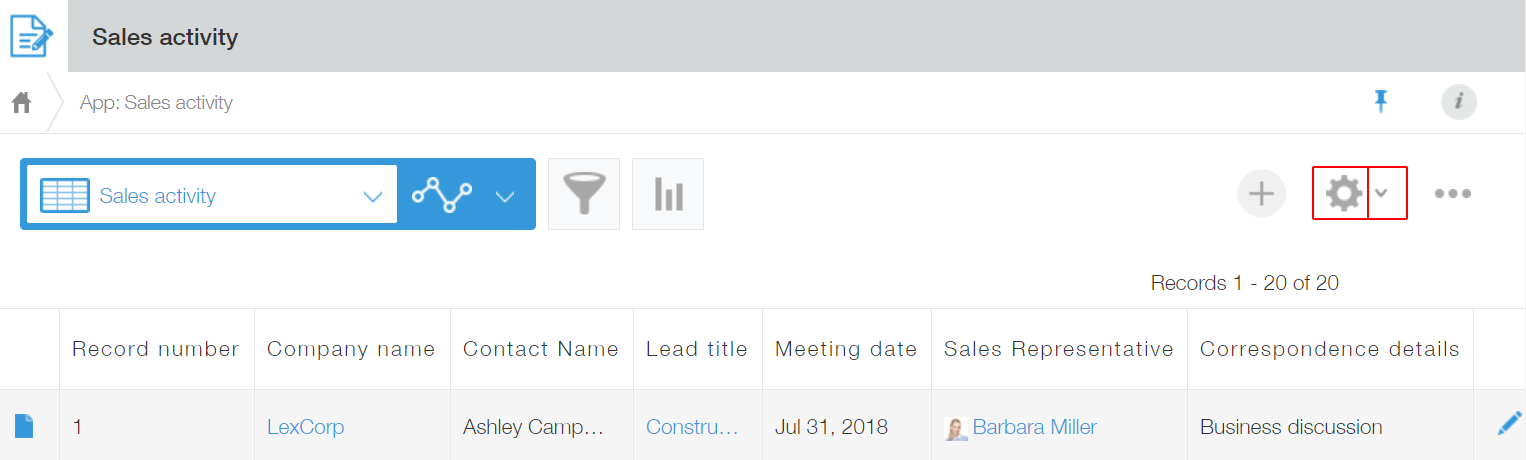
-
 ([設定應用程式]圖示):
([設定應用程式]圖示):
開啟應用程式的設定畫面。 -
 ([應用程式設定選單]圖示):
([應用程式設定選單]圖示):
顯示前往各項目設定畫面的捷徑。詳情如下:項目 內容 開啟此清單的設定
(僅限顯示已建立的清單時)開啟當前顯示中的清單設定畫面。 將當前欄寬儲存至應用程式的設定
(僅限顯示已建立的清單時)開啟儲存當前欄寬用的設定畫面。 開啟此圖表的設定
(僅限顯示已建立的圖表時)開啟當前顯示中的圖表設定畫面。 開啟表單設定
(僅限顯示記錄詳情畫面時)開啟表單的設定畫面。 表單、清單、圖表、設定 開啟應用程式的設定畫面的各個分頁畫面。 一般設定、通知、自訂/服務整合、存取權限、其他設定 直接開啟選擇項目的各設定畫面。
套用應用程式的設定內容
變更應用程式的設定後,必須點擊畫面右上方的[更新應用程式],將變更內容反映至應用程式中。
有未反映至應用程式中的設定變更時,畫面上方會顯示橫幅「有未反映的變更」,[更新應用程式]將變為可以點擊。點擊[更新應用程式],並在確認對話方塊中點擊[更新應用程式]後,設定變更將反映至應用程式中,橫幅會消失。
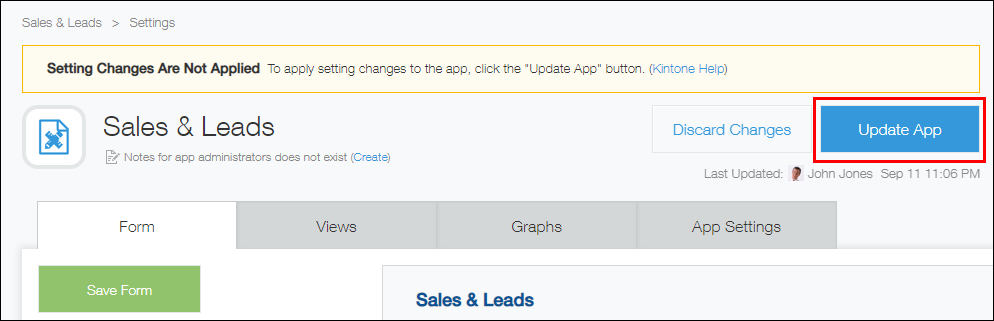
變更應用程式的設定時可以中途儲存草稿或捨棄變更。詳情請參閱以下頁面。
可以在將應用程式的設定變更套用至正式環境前,先儲存草稿嗎?
此外,利用應用程式的操作測試功能,也可以在將應用程式的設定變更套用至正式環境前,確認變更結果是否如預期。
進行應用程式的操作測試
可開啟應用程式的設定畫面的使用者
只有具備該應用程式的管理權限的使用者和Kintone共通管理員,可以開啟應用程式的設定畫面。不會對具備應用程式管理權限的使用者和Kintone共通管理員以外的使用者顯示[設定應用程式]圖示。
在初始設定中,會對應用程式建立人設定應用程式管理權限。
若要變更應用程式的管理權限,請由目前具備應用程式管理權限的使用者進行以下操作。
-
在「記錄清單」畫面中,點擊畫面右上方齒輪形狀的[設定應用程式]圖示。
![截圖:框線強調[設定應用程式]圖示](/k/img/settings_new_icon.png)
-
在「應用程式的設定」畫面中,點擊[設定]分頁的「存取權限」中的[應用程式]。
-
在「應用程式的存取權限」畫面的「使用者/組織/群組和存取權限」中,新增要賦予應用程式管理權限的使用者/組織/群組。

-
對新增的使用者等人,勾選「應用程式管理」。
請注意存取權限的設定,將優先套用排在上方列的設定。
