自動輸入簽核人的設定範例
將簽核人等流程管理中的執行者設定為自動輸入後,可以節省新增記錄的時間,同時避免輸入錯誤。
本文將介紹兩個設定範例。
範例1:將上司設定為執行者
在使用者資訊的自訂項目中設定上司,將流程管理的「下一個執行者」自動分派給執行動作的使用者的上司的方法。
完成示意圖:
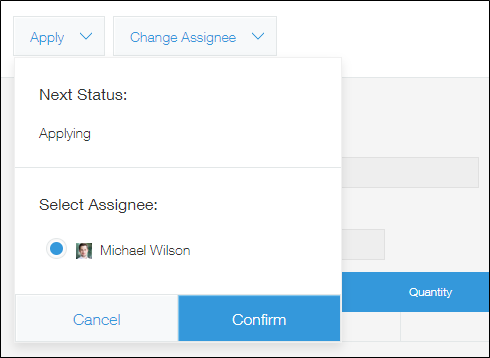
依照以下步驟,將上司設定為執行者。
流程管理的基本設定方法,請參閱以下頁面。
流程管理的基本使用方法
新增自訂項目「上司」
此操作必須具備Kintone共通管理權限。
-
點擊Kintone畫面上方齒輪形狀的[設定]圖示後,再點擊[Kintone共通管理]。
![截圖:框線強調[Kintone共通管理]](/k/img-zh-tw/assign_manager_19.png)
-
在Kintone共通管理畫面中,點擊[組織/使用者]。
![截圖:框線強調[Kintone共通管理]的[組織/使用者]](/k/img-zh-tw/assign_manager_20.png)
-
在「組織/使用者的設定」畫面中,點擊[個人資料項目設定]。
![截圖:框線強調[組織/使用者]中的[個人資料項目設定]](/k/img-zh-tw/assign_manager_img2.png)
-
在「個人資料項目設定」畫面中,點擊「自訂項目設定」的[新增]。
![截圖:框線強調「個人資料項目設定」畫面中「自訂項目設定」的[新增]](/k/img-zh-tw/assign_manager_img3.png)
-
在「新增自訂項目」畫面中,輸入任意項目名稱。此處以將項目名稱設定為「上司」為例。
在項目類型中選擇「選擇使用者」。
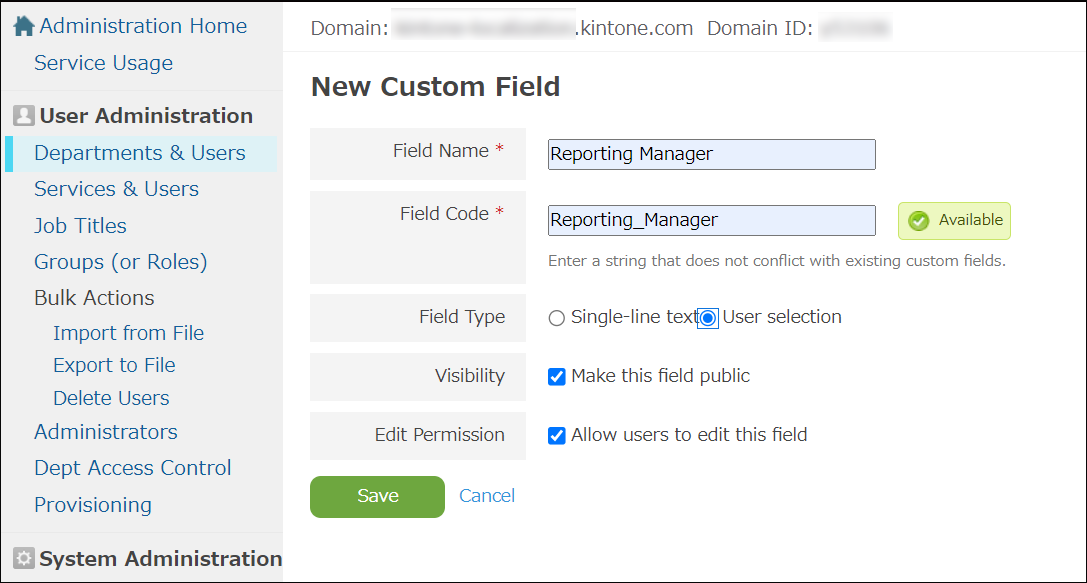
-
點擊[保存](儲存)。
-
在「組織/使用者的設定」畫面中,點擊要設定上司的使用者名稱左側的變更使用者資訊的圖示。
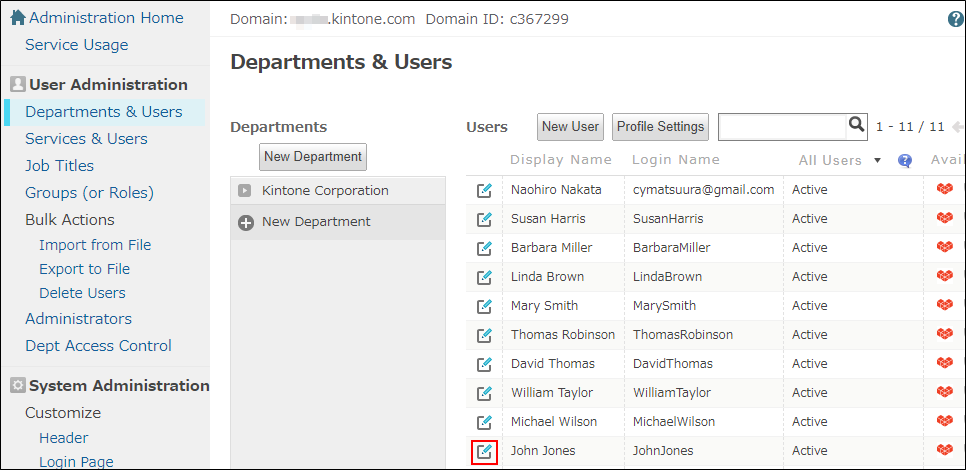
-
在「變更使用者資訊」畫面中,從畫面下方自訂項目的「上司」欄中指定使用者。
一個自訂項目只能指定一位使用者。要指定多位使用者時,請建立多個自訂項目,並分別設定上司。
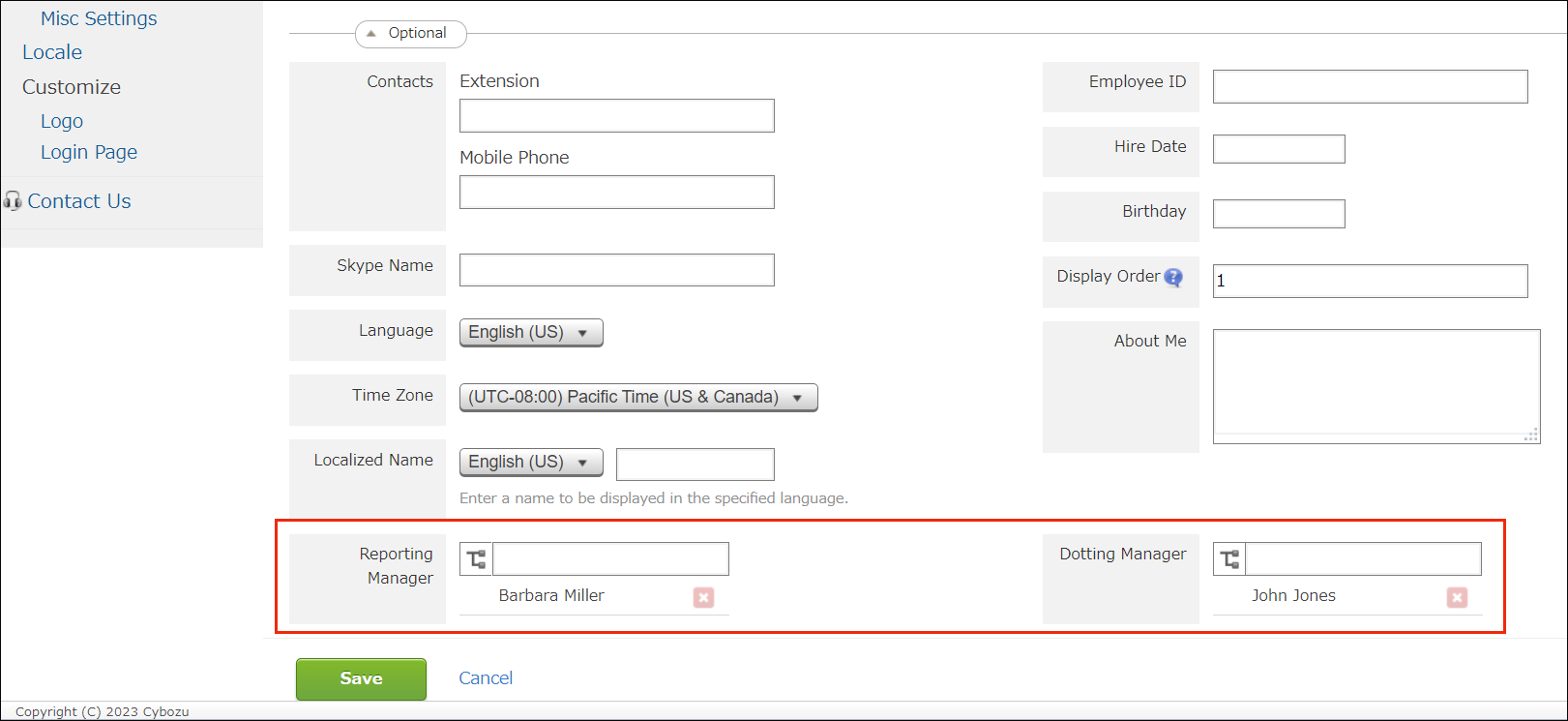
-
點擊[保存](儲存)。
將「上司」新增為執行者
-
開啟要將上司新增為執行者的Kintone應用程式,再開啟「流程管理」畫面。
-
在要將上司新增為執行者的狀態中,點擊「執行者」右側的[從組織和群組中選擇]圖示。
![截圖:框線強調「流程管理」畫面中的[從組織和群組中選擇]圖示](/k/img-zh-tw/assign_manager_img1.png)
-
在「選擇使用者」對話方塊中點擊[其他],選擇「上司」。
想對多位上司提出申請時,在設定流程管理時也請新增多位執行人。
![截圖:框線強調選擇使用者對話方塊中的[其他]「上司」[新增]](/k/img-zh-tw/assign_manager_2.png)
-
點擊[新增]。
範例2:設定多個簽核路徑
根據申請者的所屬部門與申請內容,簽核人有多種組合時,在其他應用程式中登錄簽核路徑。
利用Lookup取得登錄的簽核路徑,可以自動設定符合所屬部門或申請內容的執行者,並前進流程。
完成示意圖:
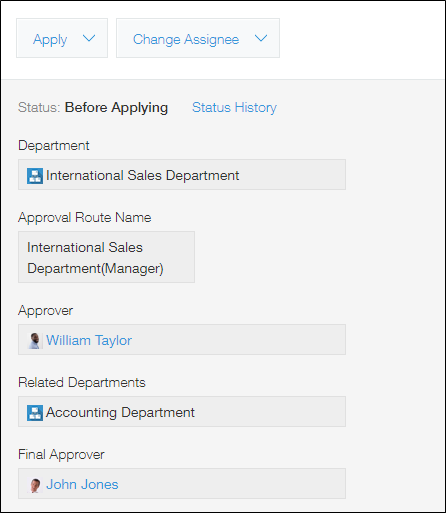
依照以下步驟,設定多個簽核路徑。
建立簽核路徑應用程式
-
建立登錄簽核路徑的應用程式。
在應用程式的表單中配置以下欄位。- 簽核路徑名稱:單行文字方塊欄位
- 所屬部門:組織欄位
- 簽核人:使用者欄位
- 相關部門:組織欄位
- 批准人:使用者欄位
-
在簽核路徑應用程式中新增記錄。
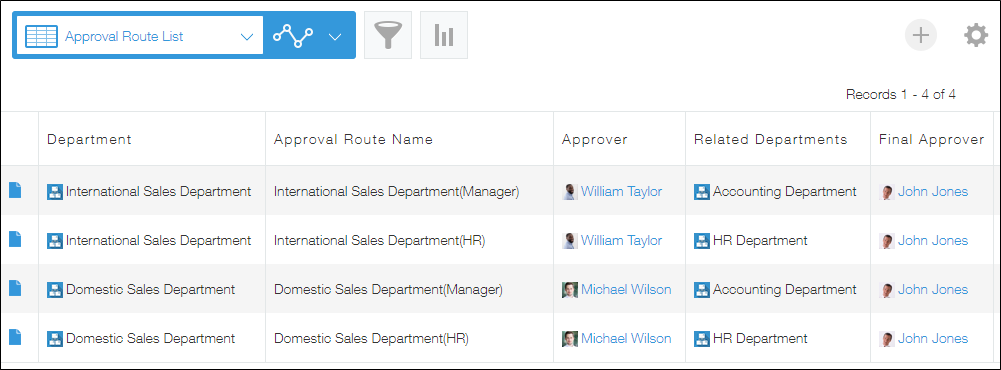
取得簽核路徑
-
開啟要將上司新增為執行者的Kintone應用程式。
-
在表單中配置以下欄位。
- 簽核路徑名稱:Lookup欄位
- 簽核人:使用者欄位
- 相關部門:組織欄位
- 批准人:使用者欄位
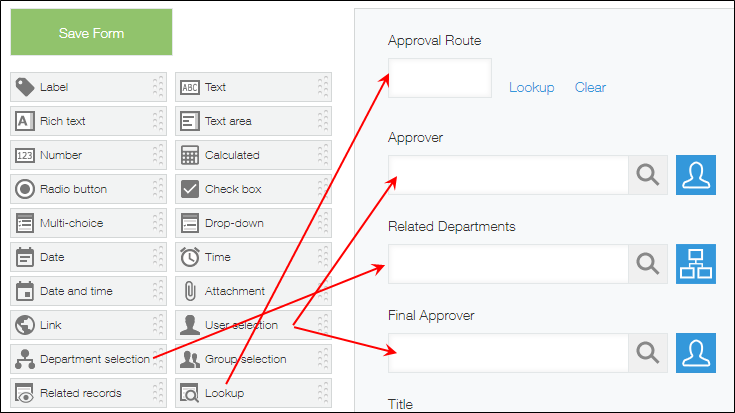
-
在「簽核路徑名稱」欄位的設定畫面中,設定從簽核路徑應用程式中取得簽核路徑名稱與執行者(簽核人、相關部門、批准人)。
在篩選的初始設定中,設定「所屬部門」包括「優先組織」,即可立即取得自己所屬組織的簽核路徑。
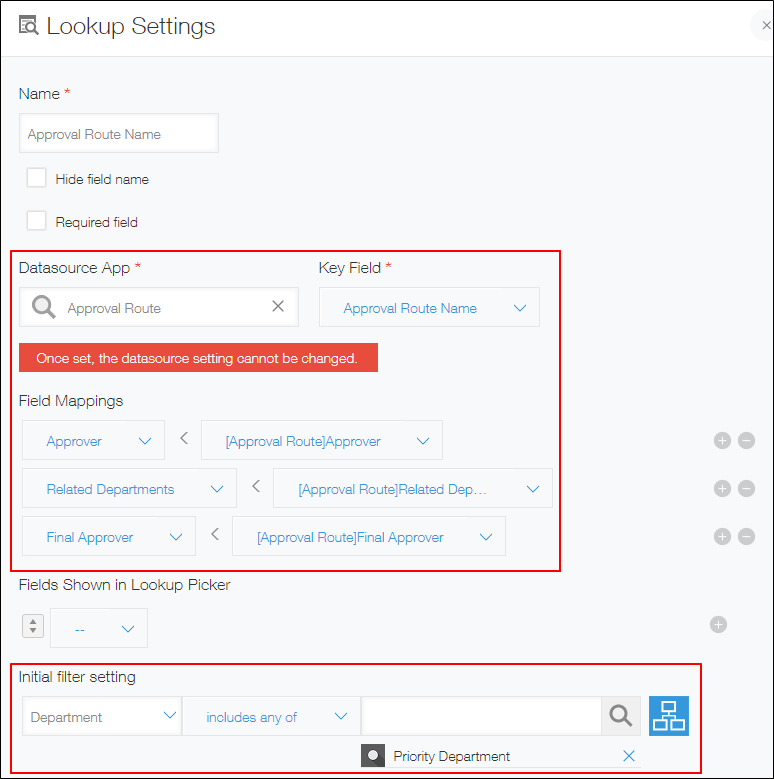 Lookup欄位的詳情,請參閱以下頁面。
Lookup欄位的詳情,請參閱以下頁面。
Lookup -
在「流程管理」畫面中,設定以下流程。
- 狀態
未申請、申請中、已簽核、已確認、已批准 - 流程清單
狀態 執行者 條件 動作 下一個狀態 未申請 建立人 申請 申請中 申請中 簽核人 簽核 已簽核 已簽核 相關部門 確認 已確認 已確認 批准人 批准 已批准 - 流程管理的設定
![截圖:「流程管理」畫面的[1.啟用]及[2.狀態]的設定範例](/k/img-zh-tw/assign_manager_17_1.png)
![截圖:「流程管理」畫面的[3.流程]的設定範例](/k/img-zh-tw/assign_manager_17_2.png)
- 狀態
