設定Lookup
設定Lookup欄位後,可以從其他應用程式取得並複製需要的資料。
例如,在「訂單管理應用程式」中設定參照「商品管理應用程式」的Lookup欄位,從「商品管理應用程式」取得商品資訊,並將所需的資料複製到「訂單管理應用程式」中。可免去重覆輸入,也能避免輸入錯誤。
參考:關於Lookup
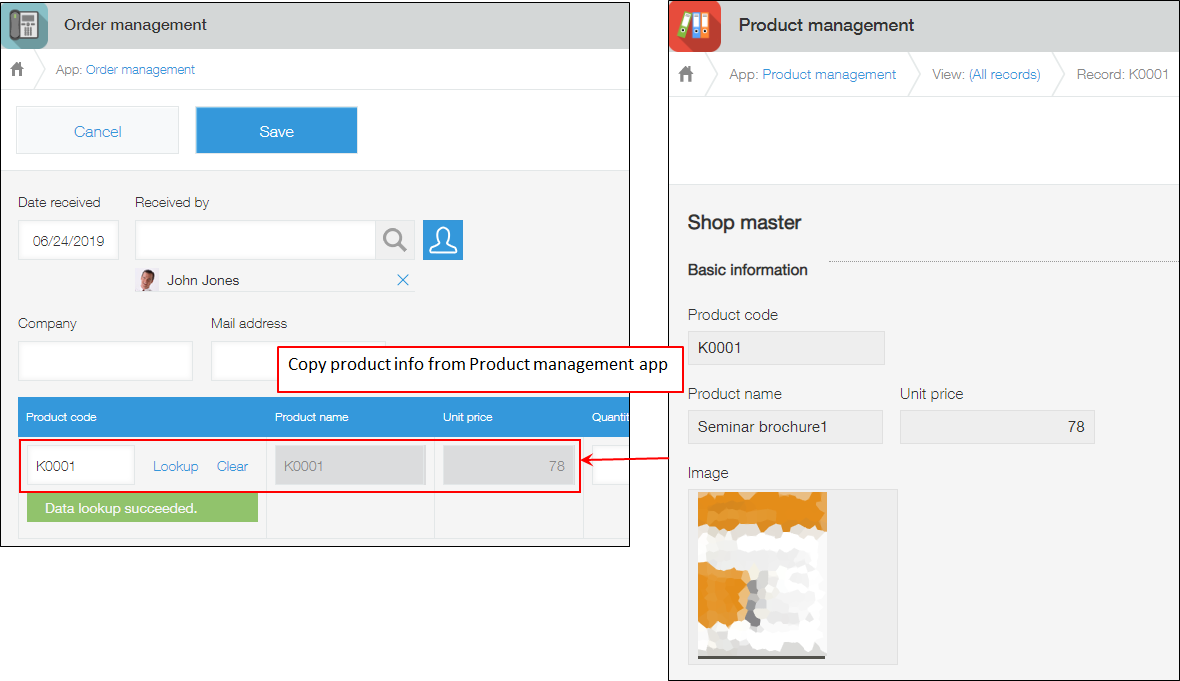
Lookup的操作概要
設定Lookup時,必須要有作為主資料(資料來源)的應用程式,以及從該應用程式取得資料的應用程式。
-
建立作為主資料(資料來源)的應用程式
必須要有作為索引鍵與資料來源應用程式連結的欄位。 -
在要取得資料的應用程式中配置Lookup欄位
在Lookup欄位中,設定與主資料(資料來源)應用程式的對應。
關於Lookup欄位的各設定項目,請參閱以下頁面。
Lookup欄位的設定項目 -
確認是否正確參照應用程式
開啟新增記錄畫面,確認是否能使用Lookup從主資料應用程式取得資料。
關於Lookup的使用方法,請參閱以下頁面。
使用設定完成的Lookup
設定範例
以下使用實際的應用程式說明Lookup的設定範例。此處使用訂單管理應用程式與商品管理應用程式。
在主資料應用程式中登錄資料
要將商品管理應用程式(主資料應用程式)的資料複製到訂單管理應用程式,首先必須在作為資料來源的商品管理應用程式中登錄資料。
本次範例中,先登錄商品代碼、商品名稱、單價等資料。
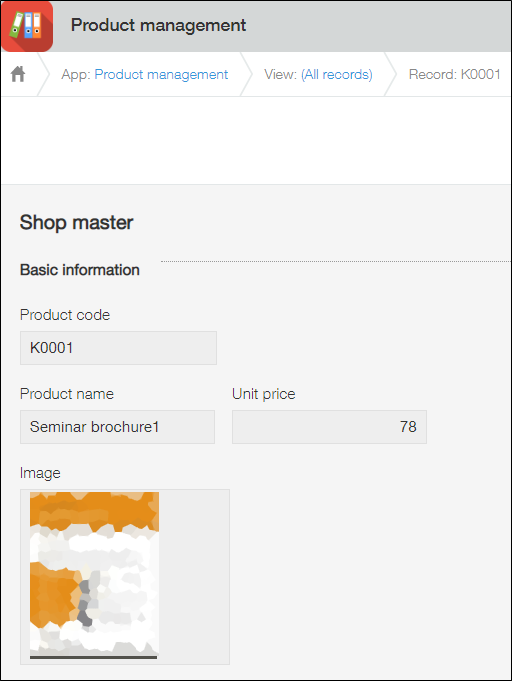
設定Lookup欄位
接下來,在要取得資料的訂單管理應用程式中配置Lookup欄位。
-
開啟訂單管理應用程式。
-
在「記錄清單」畫面中,點擊畫面右上方齒輪形狀的[設定應用程式]圖示。
![截圖:框線強調[設定應用程式]圖示](/k/img/settings_new_icon.png)
-
在「應用程式的設定」畫面中,點擊[表單]分頁。
-
在表單的設定畫面中,將表格配置到表單。
![截圖:在應用程式設定畫面的[表單]分頁中將表格欄位配置到右側區域](/k/img-zh-tw/set_lookup_0201.png)
-
將[Lookup]拖放到表格內。
此處設定根據商品代碼取得資料的Lookup欄位。![截圖:在應用程式設定畫面的[表單]分頁中將Lookup欄位配置到右側區域的表格內](/k/img-zh-tw/set_lookup_03.png)
-
將其他要從商品管理應用程式取得資料的欄位一併新增到表格內。
本次新增下列欄位。- 商品名稱:單行文字方塊欄位
- 單價:數值欄位
- 數量:數值欄位
- 小計:計算欄位

-
將游標移動到Lookup欄位右上方齒輪形狀的設定圖示,點擊[設定]。
![截圖:框線強調Lookup欄位的[設定]圖示及[設定]](/k/img-zh-tw/set_lookup_05.png)
-
設定以下項目。
- 變更「欄位名稱」。
本次變更為「商品代碼」。 - 選擇「資料來源應用程式」。
選擇要作為資料來源的應用程式。此處選擇「商品管理應用程式」。 - 選擇「索引鍵欄位」。
選擇要作為連結索引鍵的欄位。此處選擇「商品代碼」欄位。
「索引鍵欄位」可指定以下欄位:- 單行文字方塊、數值、計算、Lookup、連結、記錄號碼
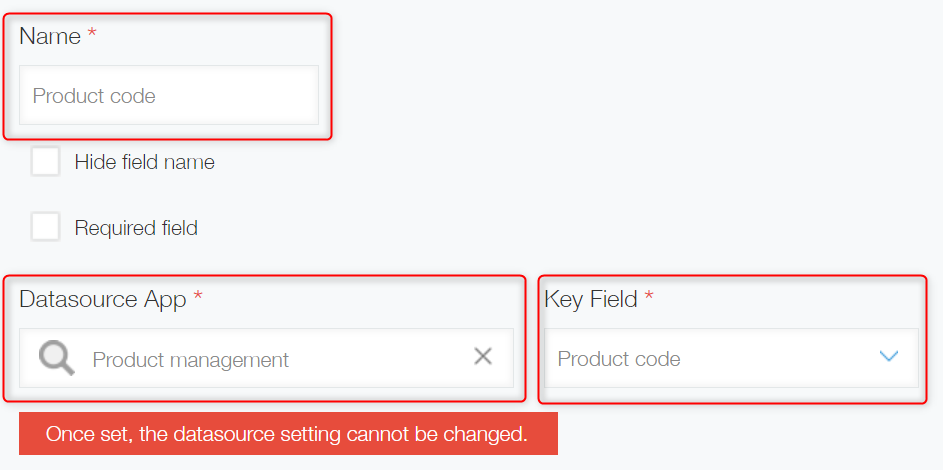
- 單行文字方塊、數值、計算、Lookup、連結、記錄號碼
- 變更「欄位名稱」。
-
接下來,選擇「欄位對應」。
可以從資料來源記錄中一併取得其他欄位的資料。
此處選擇「商品名稱」 ← 「[商品管理]商品名稱」,「單價」 ← 「[商品管理]單價」。
點擊[ + ]按鈕,新增要對應的欄位。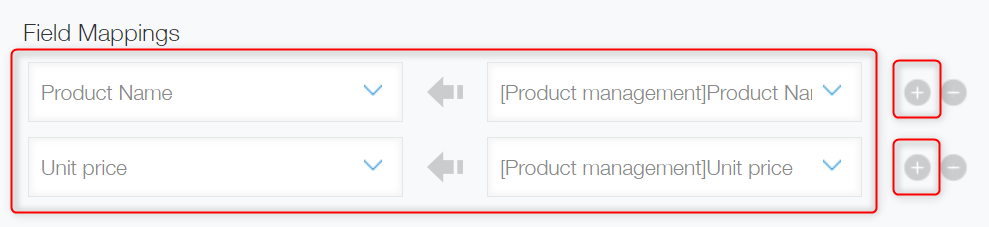
-
視需要選擇「選取清單中顯示的欄位」。
此處選擇的欄位將顯示在選取記錄的畫面。例如有多筆商品代碼相同的記錄時,有助於辨識記錄。
此處選擇「商品名稱」、「單價」。實際的顯示畫面請參閱「使用設定完成的Lookup」。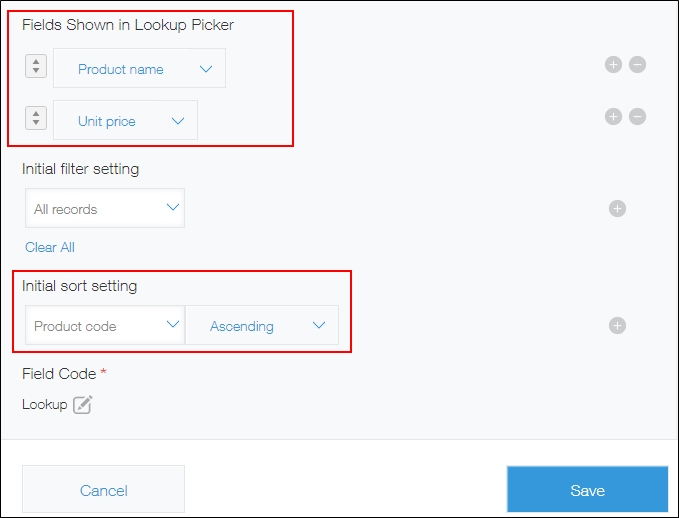
-
以下項目也可視需要進行設定。
-
指定篩選的初始設定。
此處設定的篩選條件將套用至選取記錄的畫面。利用下拉式選單選擇要指定條件的欄位後,指定篩選條件。本次範例不進行篩選的初始設定,選取記錄的畫面中將顯示所有記錄。
另外,即使指定了篩選的初始設定,若只有一筆記錄與Lookup欄位中輸入的關鍵字一致,將不會套用篩選條件,而是直接取得記錄資訊。 -
選擇排序的初始設定。
設定選取時記錄的顯示順序。此處選擇「商品代碼」、「遞增」。
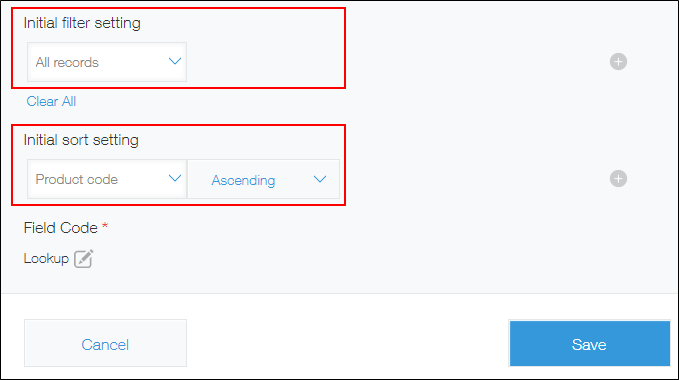
-
-
點擊[保存](儲存)。
-
從表格右上方齒輪形狀的表格設定圖示點擊[表格的設定],設定表格名稱。
![截圖:框線強調表格的[設定]圖示及[表格的設定]](/k/img-zh-tw/set_lookup_0801.png)
-
輸入表格名稱,點擊[儲存]。
此處輸入「商品資訊」。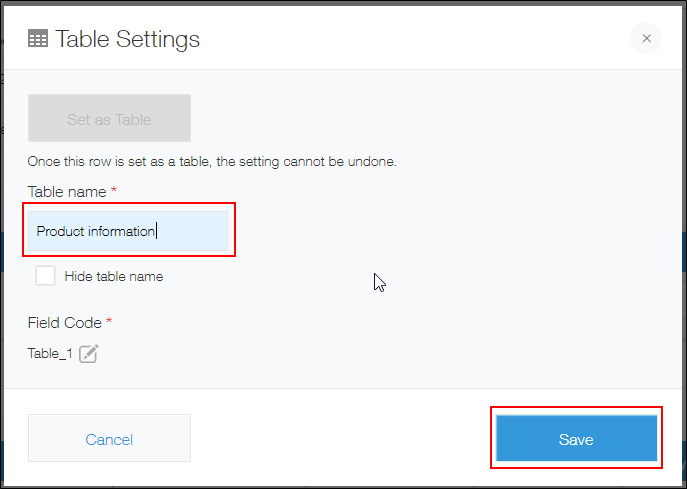
-
點擊畫面左上方的[儲存表單]。
-
點擊畫面右上方的[更新應用程式]。
![截圖:框線強調應用程式的設定畫面中的[更新應用程式]](/k/img-zh-tw/set_lookup_09.png)
-
在「更新應用程式」對話方塊中,點擊[更新應用程式]。
其他設定範例
利用Lookup設定中的「欄位對應」,也可以取得複選欄位、核取方塊欄位、下拉式選單欄位等欄位的資料。
此處介紹將顧客清單應用程式中的以下內容,複製到案件管理應用程式的設定範例。
- 使用產品(複選欄位)
- 選項(核取方塊欄位)
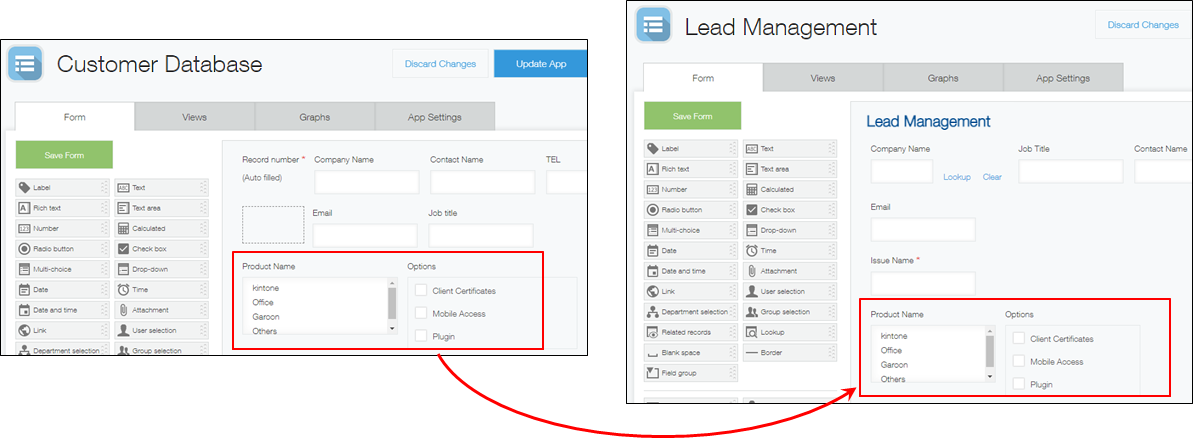
由於顧客清單應用程式與案件管理應用程式中都有登錄公司名稱,因此以公司名稱作為索引鍵,取得使用產品與選項內容。
在案件管理應用程式中配置作為公司名稱的Lookup欄位,並設定如下:
| 資料來源應用程式 | 索引鍵欄位 |
|---|---|
| 顧客清單 | 公司名稱 |
| 欄位對應(複製目標) | 欄位對應(複製來源) |
|---|---|
| 使用產品 | [顧客清單]使用產品 |
| 選項 | [顧客清單]選項 |
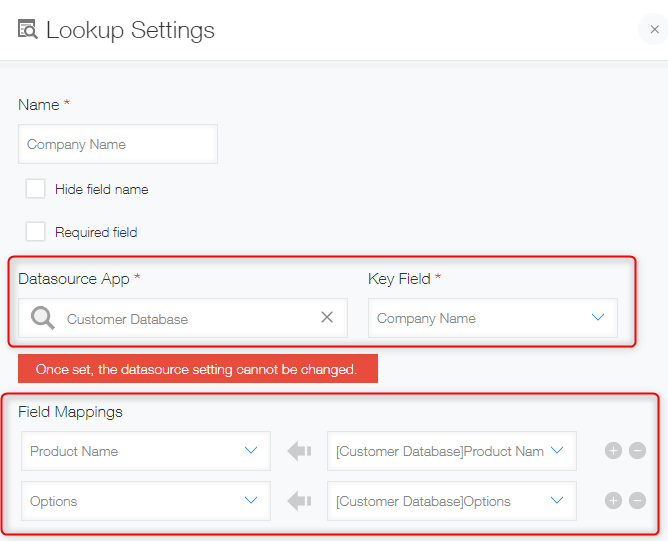
輸入案件管理應用程式的公司名稱後,點擊[選取],即可從顧客清單應用程式取得使用產品和選項內容。
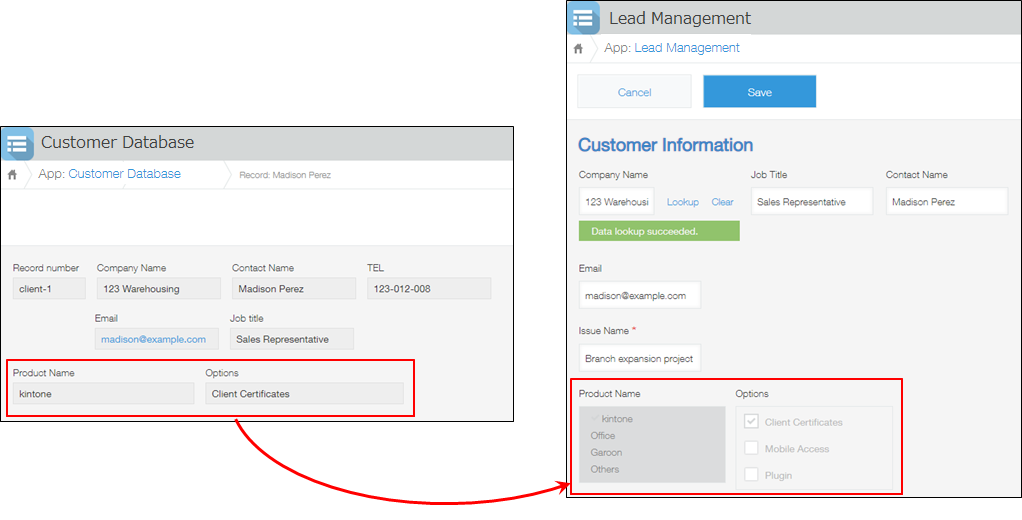
注意事項
-
即使變更作為資料來源的記錄(主資料),Lookup欄位中已經取得的值仍會維持不變。不會自動變成最新的值。
再次點擊[選取],即可更新為最新的值。 -
若要更新現有記錄,可以利用匯入CSV檔案大量更新。
但若「索引鍵欄位」指定的欄位在資料來源應用程式中有重複的值,系統在進行檔案的匯入時將無法識別目標記錄,因此無法更新Look欄位的值。
若要更新這類的值,請在記錄的編輯畫面中逐筆更新。 -
無法指定表格內的欄位。
-
即使變更Lookup欄位的設定,現有記錄中的下列欄位的值也不會改變。
- 在Lookup欄位設定「欄位對應」中選擇的欄位
參考:Lookup設定教學影片
影片中有 說明Lookup的設定方法。