Lookup
您可以配置Lookup欄位,參照並取得(複製)其他應用程式的記錄資料。不必重複輸入相同內容的資料,可防止輸入錯誤並縮短輸入時間。
例如,在案件管理應用程式中配置Lookup欄位,並指定顧客管理應用程式作為資料來源。如此一來,在案件管理應用程式中新增記錄時,即可取得顧客管理應用程式的資料。
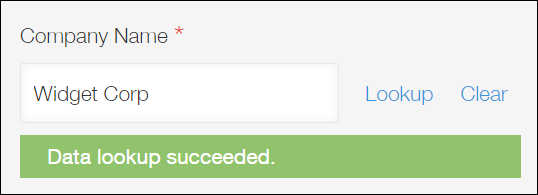
Lookup欄位的設定項目
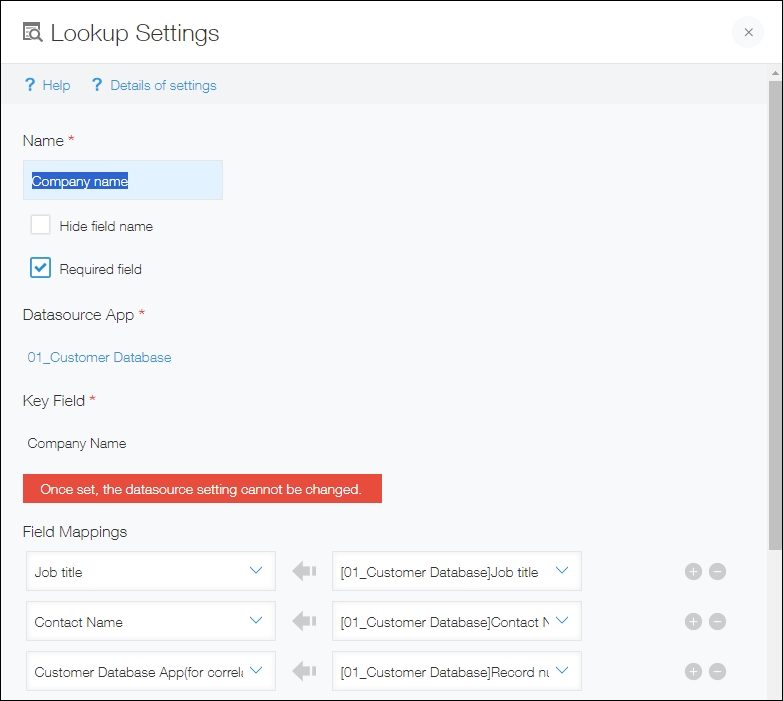
欄位名稱
輸入Lookup欄位的名稱。
隱藏欄位名稱
勾選[隱藏欄位名稱]後,將在下列畫面中隱藏欄位名稱。
- 新增記錄畫面
- 編輯記錄畫面
- 記錄詳情畫面
- 列印記錄用畫面
- 表單的設定畫面
設為必填項
勾選[設為必填項]後,必須使用Lookup欄位取得值。
資料來源應用程式
選擇要作為資料來源的應用程式。
點擊[請選擇應用程式]後將顯示搜尋欄,可搜尋應用程式。
選擇完並儲存表單後,將無法變更此設定。
索引鍵欄位
作為索引鍵與資料來源應用程式連結的欄位。
從下拉式選單選擇欄位。輸入字串後可搜尋欄位。
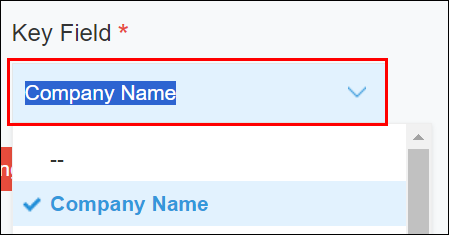
索引鍵欄位可指定以下欄位:
- 單行文字方塊
- 數值
- 計算
- 連結
- Lookup
- 記錄號碼
選擇完並儲存表單後,將無法變更此設定。
欄位對應
設定要從資料來源應用程式中取得哪些欄位的資料,對應到當前應用程式的欄位中。
在「新增記錄」畫面或「編輯記錄」畫面中選擇要參照的記錄後,將從「資料來源應用程式」中參照記錄,自動取得資料。

在左側指定當前應用程式的欄位;在右側指定資料來源應用程式的欄位。
若要取得多個欄位的資料,點擊項目欄右側+形狀的[新增]圖示。
若要減少取得資料的欄位,點擊項目欄右側-形狀的[刪除]圖示。

關於可指定的欄位,請參閱以下頁面。
「欄位對應」中可指定的欄位
選取清單中顯示的欄位
選擇在「新增記錄」畫面或「編輯記錄」畫面中點擊[選取]後出現的對話方塊中顯示的欄位。
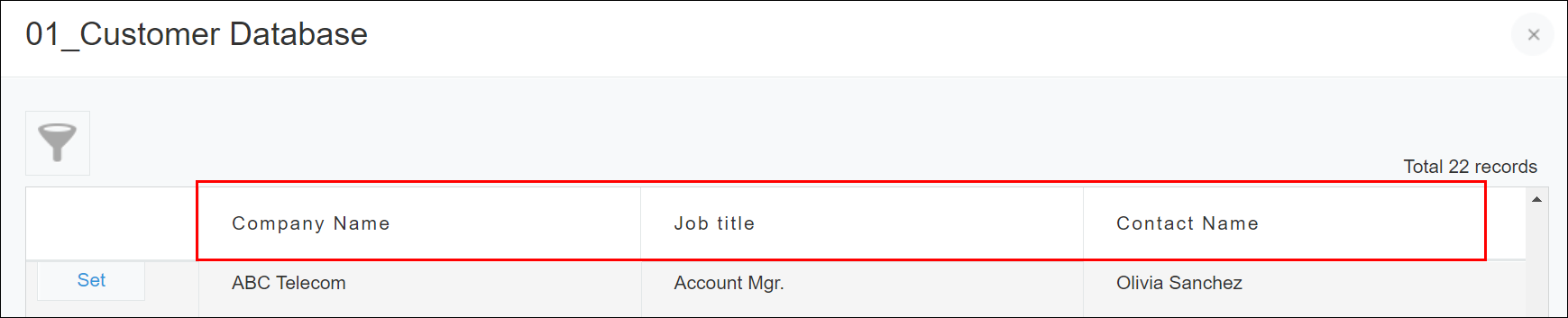
若要顯示多個欄位,點擊右側+形狀的[新增]圖示。
若要減少顯示的欄位,點擊右側-形狀的[刪除]圖示。
若要變更欄位順序,拖放輸入欄左側的箭頭圖示。
篩選的初始設定
設定事先篩選在「新增記錄」畫面或「編輯記錄」畫面中點擊[選取]後出現的對話方塊中顯示的記錄。
例如,要在營業部的成員使用的應用程式中,從員工名冊應用程式取得員工姓名時,可設定如下:
- 篩選不顯示「在職狀態」為「已離職」的記錄
- 篩選只顯示「部門」為「營業部」的記錄

若要設定多個篩選條件,點擊右側+形狀的[新增]圖示。
若要減少篩選條件,點擊右側-形狀的[刪除]圖示。
設定了多個篩選條件時,選擇「滿足所有條件」或「滿足任一條件」。
點擊[全部清除],可以清除已設定的條件。
排序的初始設定
指定在「新增記錄」畫面或「編輯記錄」畫面中點擊[選取]後出現的對話方塊中記錄的排序。
關於可選擇的欄位與項目,請參閱以下頁面。
排序中可選擇的欄位、項目
欄位代碼
在計算公式或API中指定欄位時使用的字串。
設定方法及使用方法
Lookup欄位的設定及使用方法,請參閱以下頁面。
使用範例
使用Lookup欄位從管理資料的應用程式中複製資料,活用在其他應用程式中。
例如,可用於以下情境:
- 在案件管理應用程式中配置Lookup欄位,從取得顧客管理應用程式中的公司資訊
- 在人事考核應用程式中配置Lookup欄位,從取得員工名冊應用程式中的員工資訊
