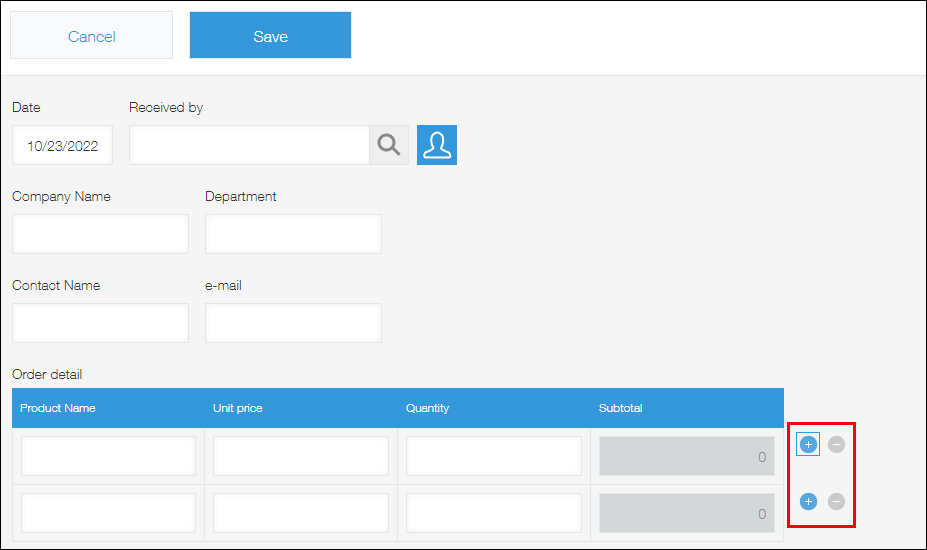在表單中新增/刪除表格
應用程式的表單中有「表格」功能,可以在輸入資料時視需要增加輸入列數。
想在一筆記錄中管理多項內容時可以使用表格。
例如,在商品的訂單管理應用程式中,可根據客戶的訂單新增列數,以輸入不同的商品名稱及訂購數量。
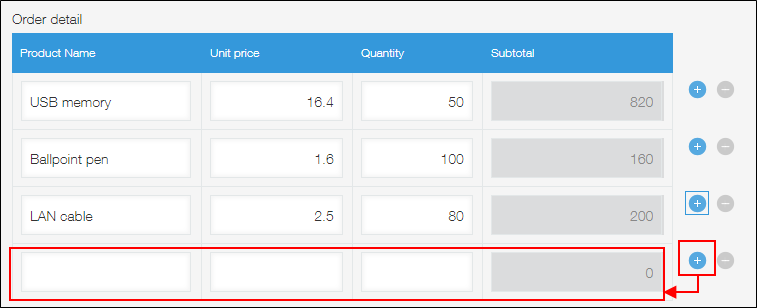
新增表格
若要製作表格,請從欄位清單配置表格後,再逐一拖放要包含在表格中的欄位。
另外,可以對表格設定表格名稱或欄位代碼。
此處是在配置欄位後的步驟5~8才設定表格名稱或欄位代碼,但也可以在設定欄位前或配置欄位時設定。
-
在「記錄清單」畫面中,點擊畫面右上方齒輪形狀的[設定應用程式]圖示。
![截圖:框線強調[設定應用程式]圖示](/k/img/settings_new_icon.png)
-
在「應用程式的設定」畫面中,點擊[表單]分頁。
-
在表單的設定畫面中,將表格配置到表單。

-
逐一拖放要包含在表格中的欄位。
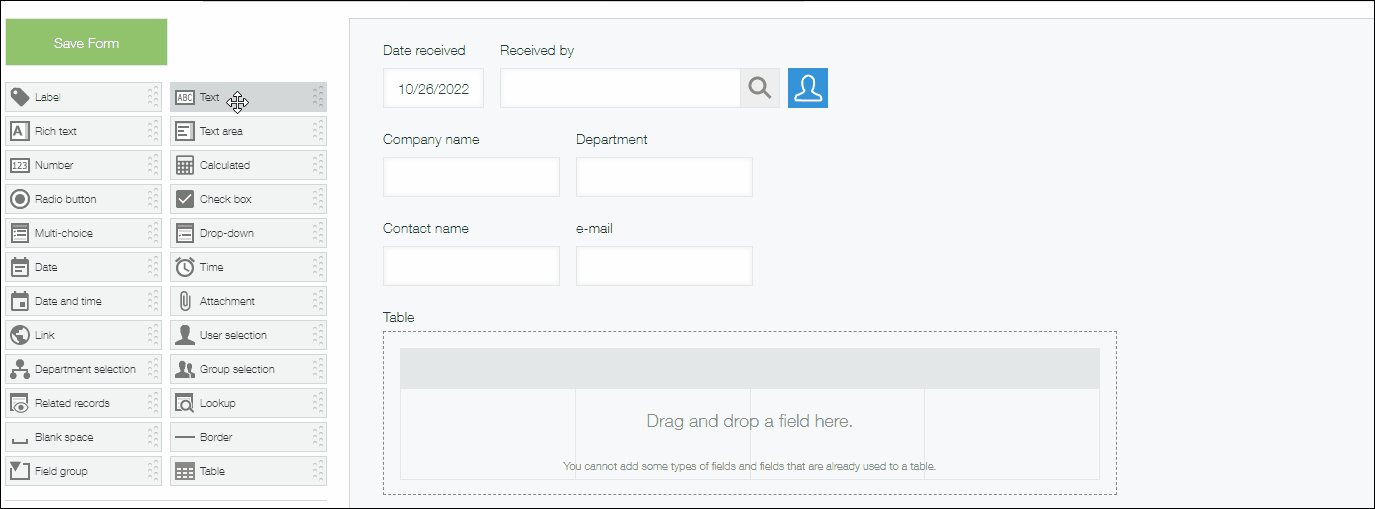
配置欄位後,將顯示表格的新增欄位指引。
-
從欄位右上方齒輪形狀的設定圖示的[設定],可分別設定配置在表格內的欄位。
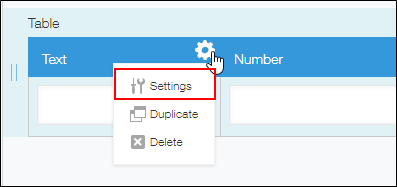
-
將游標移動到表格欄位右上方齒輪形狀的設定圖示,點擊[表格的設定]。
![截圖:框線強調表格的設定選單的[表格的設定]](/k/img-zh-tw/table_img04.png)
-
輸入表格名稱。
若要以標籤欄位調整表格名稱的樣式,可以勾選[隱藏表格名稱]來隱藏表格名稱。
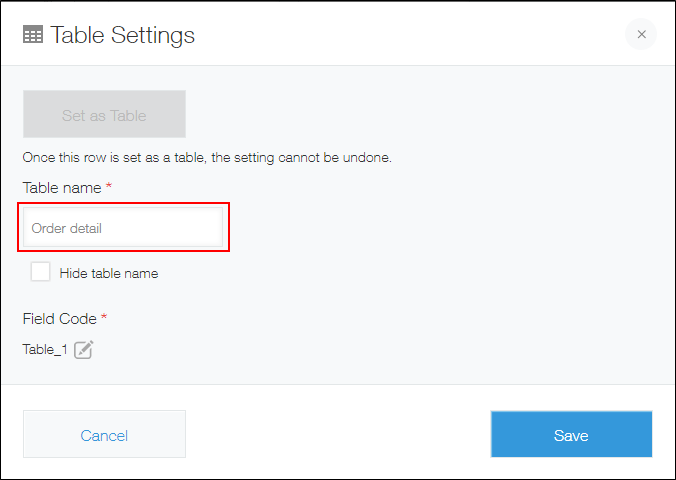
-
點擊「欄位代碼」的編輯圖示,視需要輸入欄位代碼。
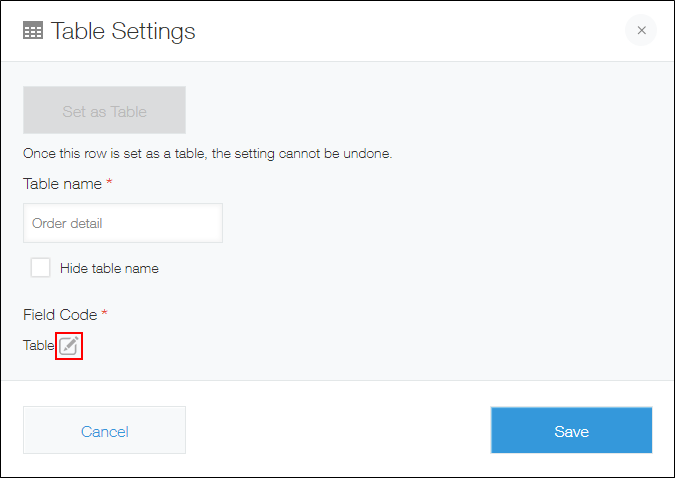
-
點擊[保存](儲存)。
-
完成表單設定後,點擊畫面左上方的[儲存表單]。
儲存表單後,表格的新增欄位指引將會消失。 -
點擊畫面右上方的[更新應用程式]。
-
在「更新應用程式」對話方塊中,點擊[更新應用程式]。
刪除表格
刪除表格的步驟如下:
-
在「記錄清單」畫面中,點擊畫面右上方齒輪形狀的[設定應用程式]圖示。
![截圖:框線強調[設定應用程式]圖示](/k/img/settings_new_icon.png)
-
在「應用程式的設定」畫面中,點擊[表單]分頁。
-
在表單的設定畫面中,將游標移動到表格欄位右上方齒輪形狀的設定圖示,點擊[刪除]。
![截圖:框線強調[刪除]](/k/img-zh-tw/table_img13.png)
-
在「刪除表格」對話方塊中,點擊[刪除]。
-
點擊畫面左上方的[儲存表單]。
-
點擊畫面右上方的[更新應用程式]。
-
在「更新應用程式」對話方塊中,點擊[更新應用程式]。
更新應用程式後仍可執行的操作
在表單中加入表格,並更新應用程式後,仍可進行下列操作。
-
移動整個表格的位置
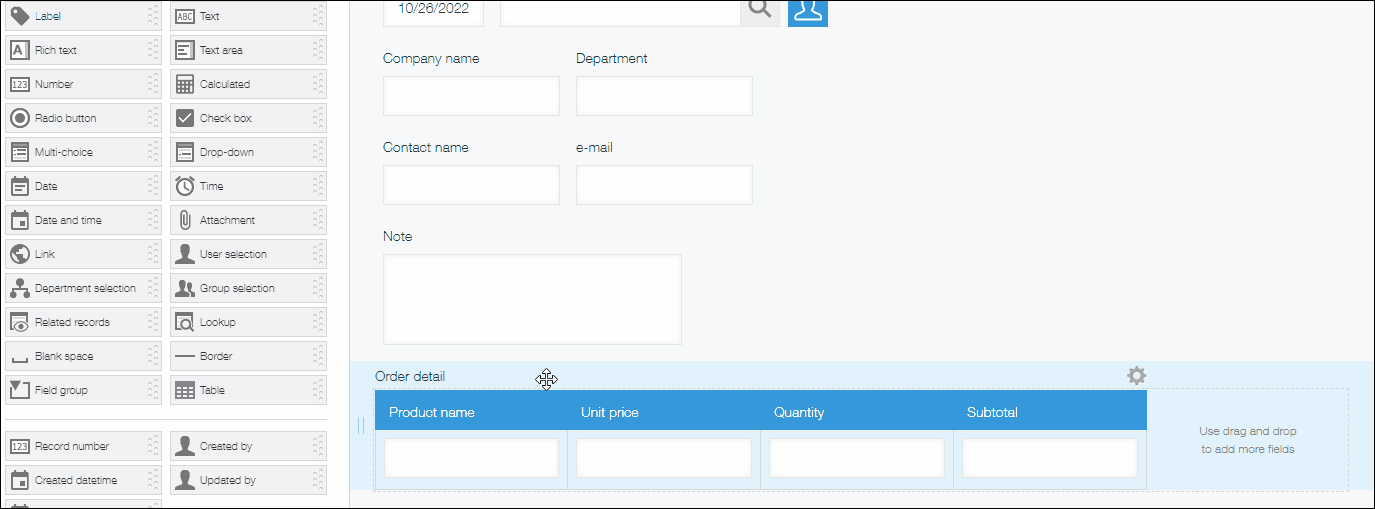
-
在表格中加入/刪除欄位
但無法將正在使用的欄位移動到表格內,或將表格內的欄位移動到表格外或其他表格。
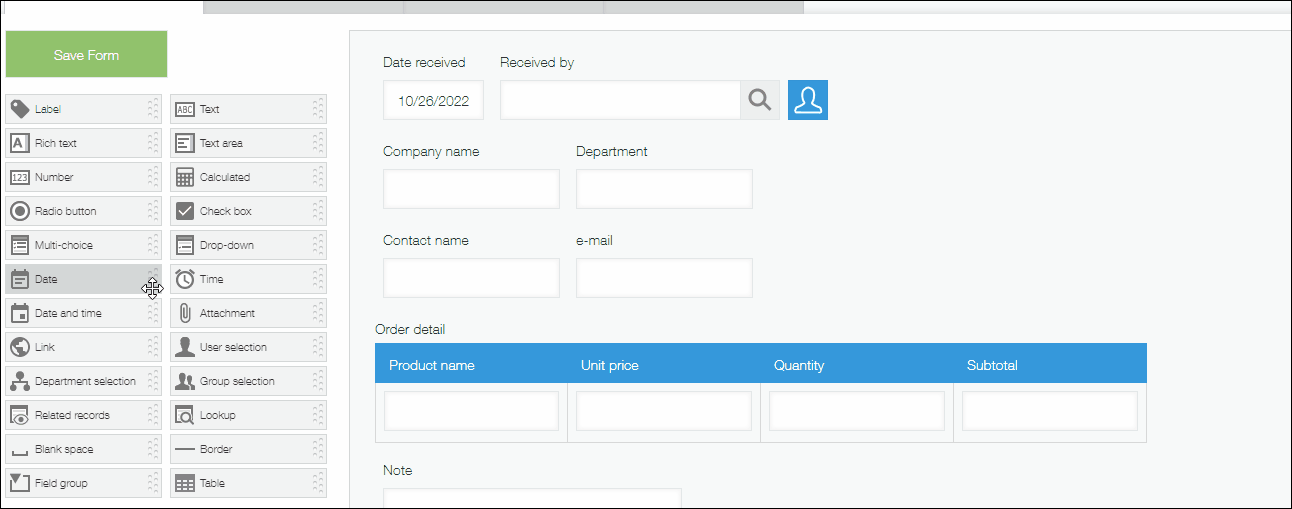
-
變更表格內的欄位排序
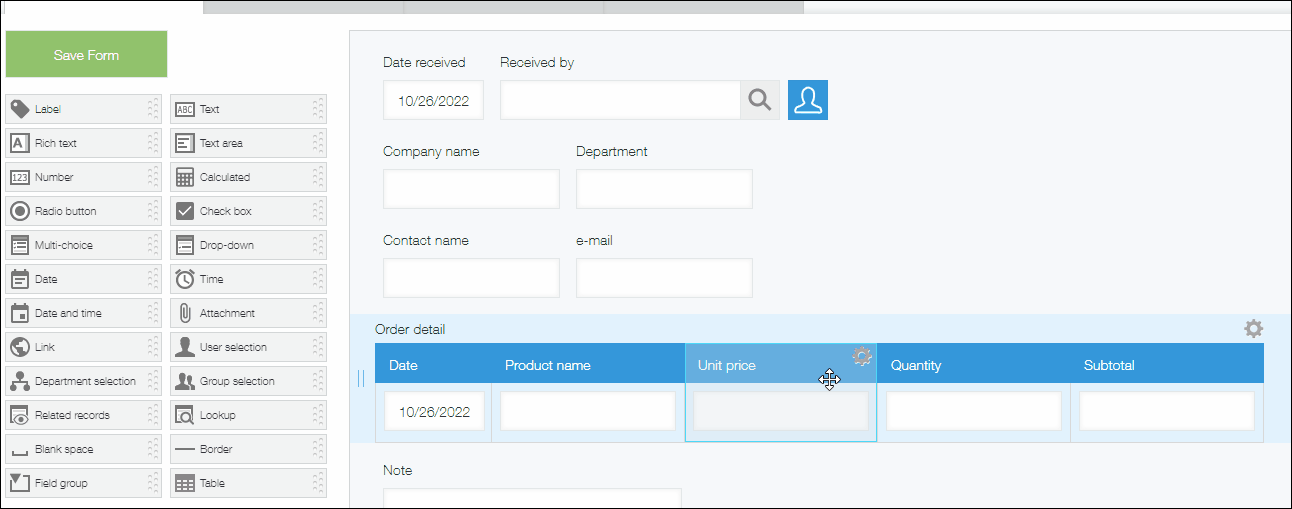
使用表格內的值設定條件時的注意事項
使用表格內的值設定條件時,請注意下列事項。
- 設定記錄清單中顯示記錄的篩選條件時
只要表格任一列的欄位值滿足篩選條件,該筆記錄將會顯示在篩選結果中。
設定清單 - 設定傳送應用程式通知的條件時
- 記錄的通知條件
表格任一列的欄位值滿足條件時,將會收到通知。但若其他列的欄位值已經滿足條件,則不會收到通知。
[記錄的通知條件]設定記錄滿足特定條件時的通知 - 提醒通知
每當表格任一列的欄位值滿足條件時,將傳送提醒通知。
[提醒的通知條件]設定以日期與時間為條件的提醒通知 - 設定記錄的存取權限的條件時
只要表格任一列的欄位值滿足條件,該筆記錄將會套用存取權限設定。
對記錄設定存取權限
- 記錄的通知條件
登錄/編輯記錄時新增/刪除表格的列
您可以在各記錄中新增或刪除表格的列。