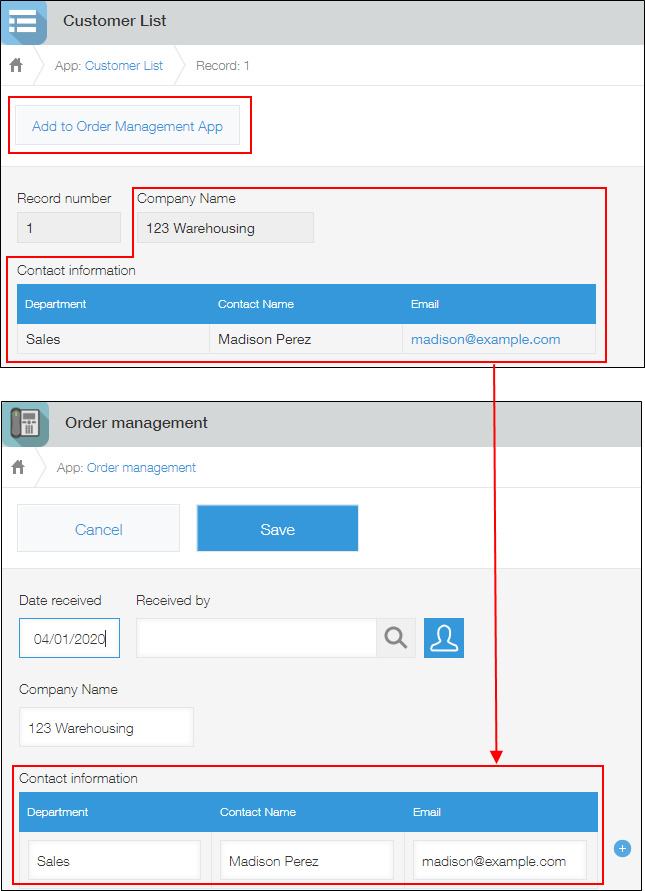設定應用程式動作
您可以設定應用程式動作,將記錄的資料複製到指定的應用程式。
本文將說明應用程式動作的設定步驟和使用方法等操作。
設定應用程式動作
以下說明設定應用程式動作的步驟。
此處以從顧客清單應用程式將顧客資訊複製到訂單管理應用程式的動作為例進行設定。
-
開啟顧客清單應用程式。
-
在「記錄清單」畫面中,點擊畫面右上方齒輪形狀的[設定應用程式]圖示。
![截圖:框線強調[設定應用程式]圖示](/k/img/settings_new_icon.png)
-
在「應用程式的設定」畫面中,選擇[設定]分頁的「其他設定」中的[動作]。
-
點擊動作設定畫面的[建立]。
-
在「建立動作」畫面的「動作名稱」中,輸入顯示在「記錄詳情畫面」中的動作按鈕名稱。
此範例中輸入「登錄到訂單管理應用程式」。
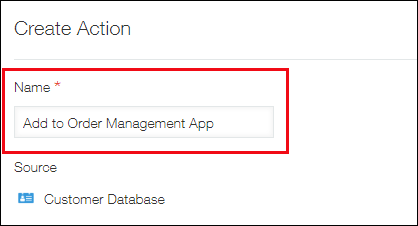
-
在「複製目標」中,選擇要將資料複製到的應用程式。
此範例中選擇訂單管理應用程式。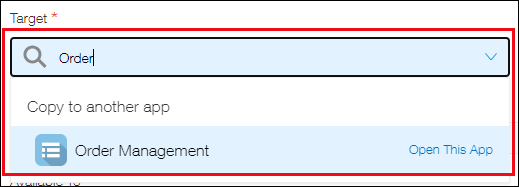
-
在「欄位對應」中,指定資料的複製來源與複製目標欄位。
表格內的欄位將顯示為「表格名稱 > 欄位名稱」。
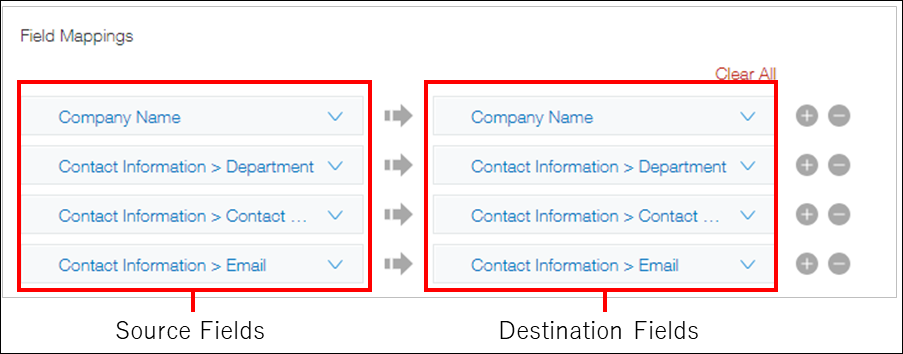 點擊[全部清除],可以刪除所有已設定的欄位對應。
點擊[全部清除],可以刪除所有已設定的欄位對應。 -
在「動作的使用者」中,可限制看得見動作按鈕的使用者。
也可視需要刪除已預先設定的「Everyone」後,新增可使用動作的使用者/組織/群組。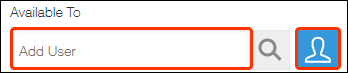
-
點擊畫面右下方的[儲存]。
-
點擊畫面上方顯示的訊息中的[應用程式的設定],或點擊畫面左下方的[返回應用程式的設定]。
![截圖:框線強調畫面上方顯示訊息的[應用程式的設定]](/k/img-zh-tw/set_appaction_12.png)
-
點擊畫面右上方的[更新應用程式]。
-
在「更新應用程式」對話方塊中,點擊[更新應用程式]。
「登錄到訂單管理應用程式」動作按鈕將顯示在「記錄詳情」畫面。
已設定流程管理時,將與流程管理的動作按鈕並列顯示。
利用應用程式動作新增記錄
點擊「記錄詳情」畫面中顯示的動作按鈕,即可建立已複製所需資訊的記錄。
此範例使用上述步驟中建立的「登錄到訂單管理應用程式」動作按鈕,將顧客清單應用程式的資料,複製到訂單管理應用程式。
-
開啟顧客清單應用程式。
-
開啟要複製內容的記錄的「記錄詳情」畫面。
-
點擊「登錄到訂單管理應用程式」動作按鈕。
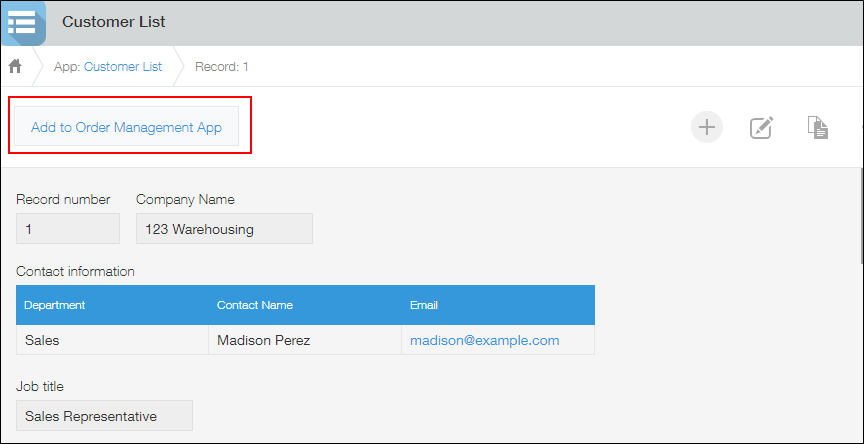
訂單管理應用程式中,將顯示已經將指定欄位的輸入內容複製過去的新增記錄畫面。