Adding or changing users and departments using a file
หน้านี้อธิบายขั้นตอนการเพิ่มหรือเปลี่ยนแปลงข้อมูล เช่น ผู้ใช้ แผนก ตำแหน่งงาน และกลุ่ม (หรือบทบาท) ใน Kintone เป็นกลุ่มโดยใช้ไฟล์ข้อความ
Types of the data that can be changed using files
As for the data in Kintone that can be changed using files, refer to the following page:
User administration
How to prepare import files
ในการเตรียมไฟล์นำเข้า ให้ส่งออกข้อมูลใน Kintone หรือดาวน์โหลดไฟล์เทมเพลต
File format
For details on the file formats for each data, refer to the following page:
File format
Notes on changing the data using files
ผู้ใช้งาน
เมื่อคุณเพิ่มผู้ใช้โดยใช้ไฟล์ คุณจะไม่ได้รับอีเมลแจ้งรหัสผ่านและข้อมูลการเข้าสู่ระบบ
ผู้ดูแลระบบจะต้องแจ้งให้ผู้ใช้ทราบรหัสผ่านและข้อมูลการเข้าสู่ระบบ
แผนก
เมื่อคุณเปลี่ยนแปลงข้อมูลแผนก ให้กรอกแผนกที่จำเป็นทั้งหมดลงในไฟล์
แผนกที่ไม่ได้ระบุไว้ในไฟล์ที่นำเข้าจะถูกลบออก
We recommend that you export existing departments to a file and edit the exported file to create an import file.
For details on how to export a file, refer to the following page:
Exporting users, departments, and other information to files
Groups (or roles)
You cannot change the conditions for dynamic groups when you use a text file to update information.
Add dynamic groups using a file, and specify conditions for the added dynamic groups.
Specifying conditions for dynamic groups
ขั้นตอน
-
คลิกปุ่มเมนูรูปเฟืองในส่วนหัว
-
คลิก ตั้งค่าผู้ใช้และผู้ดูแลระบบ
-
Click Import from file.
-
From the "Contents to import" dropdown list, select a type of data to be imported.
- ผู้ใช้งาน
- บริการที่ผู้ใช้งานสามารถใช้งานได้
- แผนก
- Departments to which users belong
- ตำแหน่งงาน
- Groups (or roles)
- Static groups (or roles) to which users belong
-
คลิก เรียกดู และเลือกไฟล์ที่จะนำเข้า
-
หากบรรทัดแรกของไฟล์มีชื่อฟิลด์ ให้เลือก "ข้ามแถวเฮดเดอร์"
-
In "Character encoding", select the character encoding of the file to import.
-
ใน "ตัวคั่น" เลือกหนึ่งในรายการต่อไปนี้:
- คอมม่า
- เซมิโคล่อน
- แท็บ
- สเปซ
-
ใช้ "พรีวิว" เพื่อตรวจสอบว่าข้อมูลถูกต้อง
"พรีวิว" จะแสดงห้าบรรทัดแรกของไฟล์
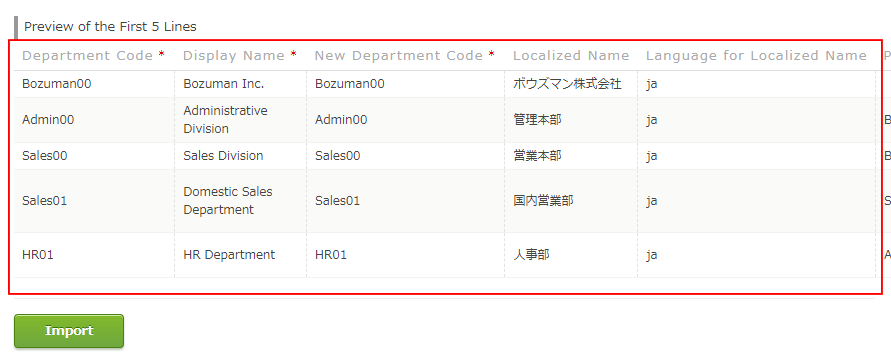
-
หากหน้าจอยืนยันปรากฏขึ้น ให้ตรวจสอบคำอธิบาย แล้วคลิก นำเข้า
-
Check the processing status in "Import results".
If "Failed" is displayed, it indicates that the file failed to be imported. Read the error description and correct the data in the file.
If you receive a 'Language for localized name is not valid' message
