Changing the account lockout settings
You can temporarily block login to Kintone, when password authentication failed continuously. This helps you prevent unauthorized logins from external third parties.
-
Access Administration.
Accessing Administration -
Click Login.
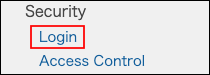
-
Select the number of failed login attempts before account lockout.
 A user can no longer log in to the service if the number of failed login attempts exceeds the value set here.
A user can no longer log in to the service if the number of failed login attempts exceeds the value set here.
For details on the default value of failed login attempts, refer to "Other default values". -
Specify the time to unlock the locked-out account.
 If you set "Account lockout duration" (how long locked out accounts remain locked out) to "Never unlock", the account is locked out forever. In this case, Kintone Users & System Administrators should manually change the user's password.
If you set "Account lockout duration" (how long locked out accounts remain locked out) to "Never unlock", the account is locked out forever. In this case, Kintone Users & System Administrators should manually change the user's password.
For the default value of account lockout duration, refer to "Other default values". -
Click Save.
Actions counted as failed attempts
The following actions are counted as failed attempts:
- Failed to perform password authentication.
- Entered incorrect verification code.
This action is counted only when the two-factor authentication has been enabled.
For example, if you have set the maximum number of failed login attempts to "10", the account will be locked out when either of the above-mentioned failed attempts reaches "10".
When the number of failures will be reset
Number of failures will be reset when either of the following occurs.
- Logged in successfully.
- Changed the password.
Unlocking a user's locked-out account
To unlock the account, Kintone Users & System Administrators need to change the password of the user.
For the steps to change user passwords, refer to the following page:
Changing user passwords
