Habilitar la autenticación de dos factores
Esta página describe los pasos para configurar los ajustes para iniciar sesión en kintone.com usando la autenticación de dos factores.
The two-factor authentication is available when Kintone Users & System Administrators allow users to use it.
Checking availability of two-factor authentication
Configuration steps
Installing an authentication app
Necesita una aplicación de autenticación para utilizar la autenticación de dos factores.
Instalar una de las siguientes aplicaciones en su dispositivo.
Para iOS y iPadOS
Para Android
Habilitar la autenticación de dos factores
-
Haga clic en su nombre de usuario en el encabezado o en el botón para abrir el menú en el lado derecho del nombre de usuario.
-
Haga clic en Ajustes de la cuenta.
-
Haga clic en Nombre de inicio de sesión y contraseña.

-
En la sección Autenticación en dos pasos, haga clic Activar.
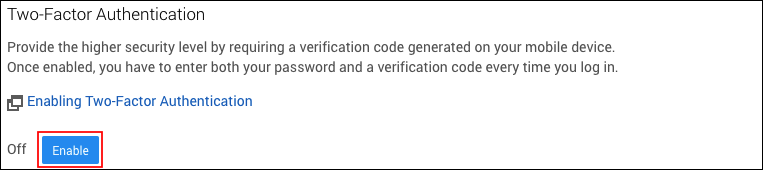 Se muestra el cuadro de diálogo de registro para la autenticación de dos factores.
Se muestra el cuadro de diálogo de registro para la autenticación de dos factores.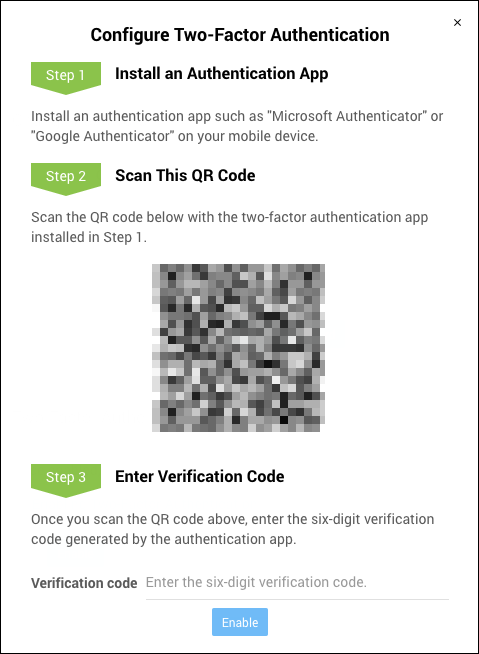
-
Escanee el código QR que se muestra en el cuadro de diálogo utilizando la aplicación de autenticación instalada.
-
Enter the six-digit verification code generated by the authentication app into the entry field in the dialog.
Getting a two-factor authentication verification code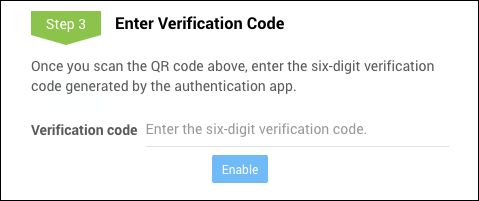
-
Haga clic Activar.
Cuando se muestra "Código de verificación no válido.
Es posible que el código de verificación ya haya caducado. Obtenga un nuevo código de verificación con la aplicación de autenticación e intente el Paso 6 nuevamente.
