设置/解除Slack整合
将Slack与Kintone整合后,可通过Slack的私信(DM)向成为记录执行者的用户发送通知。
使用应用和Slack管理任务时使用此功能非常方便。
可使用Slack整合的条件
- 登记在Kintone中的邮件地址需和登记在SlackWorkspaces中的邮件地址一致。
- 还可对非公开空间内的应用、来宾空间内的应用设置Slack整合。
当登记在Kintone中的邮件地址和登记在SlackWorkspaces中的邮件地址相同时,来宾也可接收Slack整合的通知。 - 组织间的访问权限的设置生效后,Slack整合将无法使用。请确保组织间的访问权限的设置未生效。
参考:限制查看所属组织不同的用户的个人资料和组织
设置流程
按以下流程设置Slack整合:
(1)设置接收Slack整合通知的邮件地址
(2)在Kintone共通管理页面启用外部整合服务
(3)在Kintone的“应用设置”页面设置流程管理
(4)在Kintone的“应用设置”页面设置Slack整合
以下分别介绍各项设置:
设置接收Slack整合通知的邮件地址
在Kintone和SlackWorkspaces中设置相同的邮件地址。
作为在Kintone中设置邮件地址的方法,此处介绍在Kintone共通管理页面中设置邮件地址的步骤。
进行此设置需持有Kintone共通管理权限。
-
点击Kintone页面上方的齿轮状[设置]图标,再点击[Kintone共通管理]。
![截图:在设置菜单中用线框圈出[Kintone共通管理]](/k/img-zh/slack_integration00.png)
-
在用户管理的“组织/用户”中,点击要设置邮件地址的用户名称左侧的更改用户信息图标。
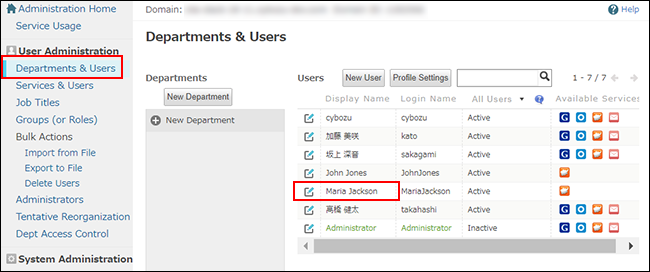 显示更改用户信息的页面。
显示更改用户信息的页面。 -
输入邮件地址,点击[保存]。
启用外部整合服务
在Kintone共通管理页面启用外部整合服务。启用外部整合后,即可单独对各应用设置Slack整合。
进行此设置需持有Kintone共通管理权限。
-
点击Kintone页面上方的齿轮状[设置]图标,再点击[Kintone共通管理]。
![截图:在设置菜单中用线框圈出[Kintone共通管理]](/k/img-zh/slack_integration01.png)
-
点击“外部整合服务”的[OAuth]。
-
将Slack切换为“有效”。
启用Kintone的应用中的流程管理
在要设置Slack整合的Kintone应用中,设置流程管理。
设置流程管理
如已在使用流程管理,进入下面的步骤。
设置Slack整合
-
在Kintone的门户页面,点击想要与Slack整合的Kintone应用。
此处作为示例,打开案件管理应用。
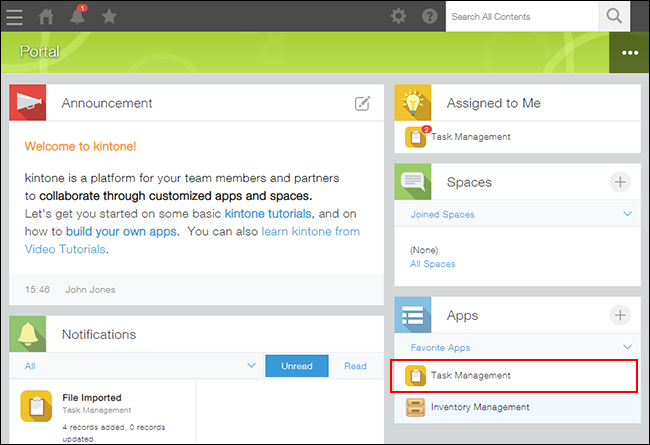
-
在“记录列表”页面中,点击页面右上方的齿轮状[设置应用]图标。
![截图:用线框圈出[设置应用]图标](/k/img/settings_new_icon.png)
-
在“应用的设置”页面中,点击[设置]标签中[自定义/服务整合]下的[Slack整合]。
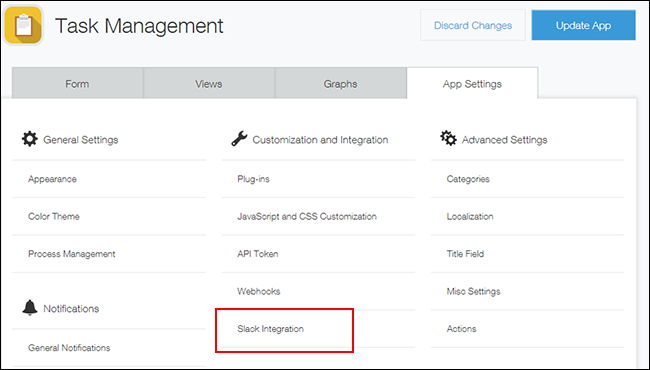
-
在“Slack整合”页面中,点击[Add to Slack]。
![截图:在Slack整合页面中用线框圈出[Add to Slack]](/k/img-zh/slack_integration07.png)
-
在Slack页面中,确认要整合的Slack工作空间,点击[Authorize]。
此处以名称为“Cybozu”的Slack工作空间作为示例进行整合。想更改要整合的工作空间时,请点击右上方的「▼」再进行选择。 -
在Kintone应用的“Slack整合”页面中,确认显示已被整合的Slack工作空间。
在Slack的Apps项目中,新增“Kintone”的bot user。
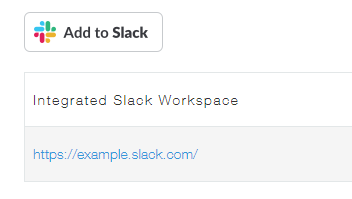
-
点击页面左下方的[返回应用的设置]。
-
在“应用的设置”页面中点击[更新应用]。
-
在“更新应用”对话框中点击[更新应用]。
尝试发送通知
接下来测验一下能否正常发送通知。
-
在设置了Slack整合的Kintone应用中,打开记录。
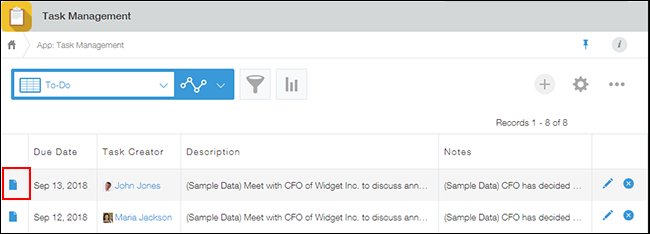
-
在记录详情页面中,点击[开始处理]。
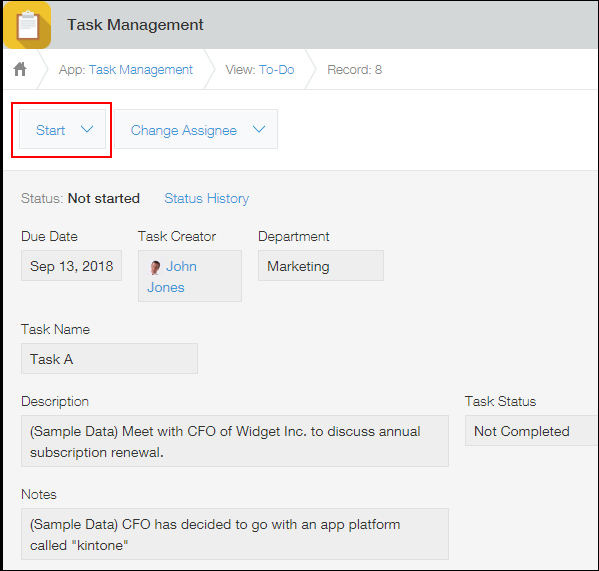
-
选择执行者的用户,点击[确定]。
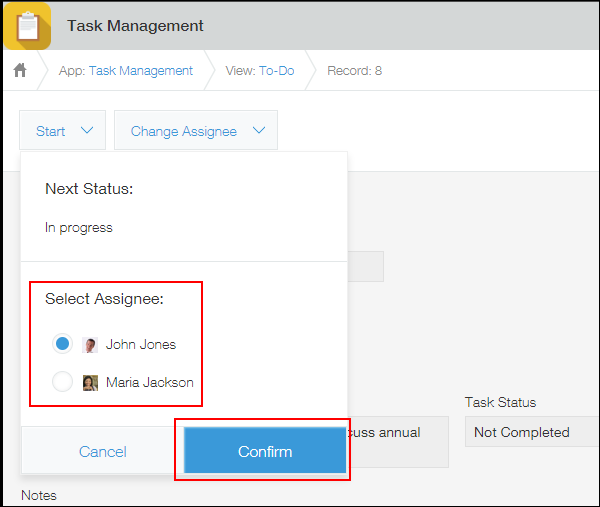
成为任务执行者的用户,会在Slack中收到私信。
私信中将会显示记录的标题。选择了记录编号作为记录标题时,及无权查看标题或标题为空时,将显示记录的URL。
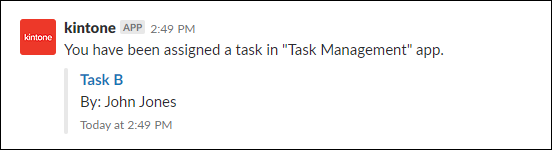
解除Slack整合
在应用的设置页面中,可以解除与Slack工作空间的整合。
-
在“记录列表”页面中,点击页面右上方的齿轮状[设置应用]图标。
![截图:用线框圈出[设置应用]图标](/k/img/settings_new_icon.png)
-
在“应用的设置”页面中,点击[设置]标签中[自定义/服务整合]下的[Slack整合]。
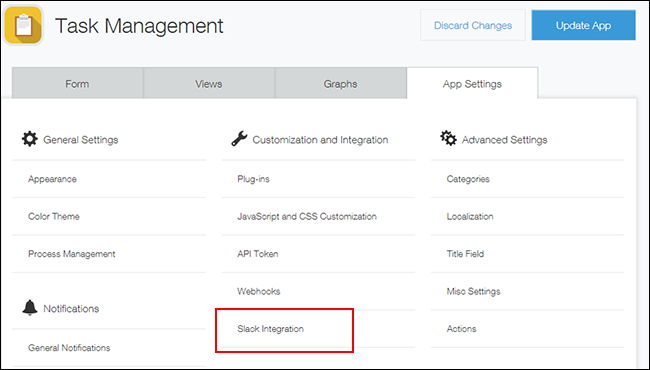
-
在“Slack整合”页面中,点击要解除整合的Slack工作空间右侧的“解除整合”图标,再点击[解除]。
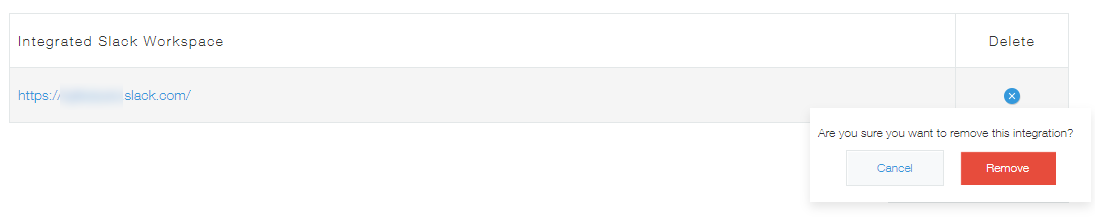
-
点击页面左下方的[返回应用的设置]。
-
在“应用的设置”页面中点击[更新应用]。
-
在“更新应用”对话框中点击[更新应用]。