给应用设置访问权限
设置“应用的访问权限”后,可限制能够使用应用的用户。
“应用的访问权限”页面中可设置的权限如下:
- 查看记录
- 添加记录
- 编辑记录
- 删除记录
- 应用管理
- 导入文件
- 导出文件
此处介绍给各应用分别设置访问权限的方法。
访问权限的初始设置
初始设置为仅允许应用的创建人执行以下操作。
- 应用管理
- 导入文件
- 导出文件
操作步骤
-
在“记录列表”页面中,点击页面右上方的齿轮状[设置应用]图标。
![截图:用线框圈出[设置应用]图标](/k/img/settings_new_icon.png)
-
在“应用的设置”页面中,点击[设置]标签中“访问权限”下的[应用]。
-
在“应用的访问权限”页面的[用户/组织/组和访问权限]中,添加要设置访问权限的用户、组织或组。
对于用户、组织或组,可以在搜索框中搜索,或者点击搜索框右侧的[从组织和组中选择]图标,从选择用户的对话框中添加。
-
对于用户、组织或组,勾选要允许的操作。
给同1个用户设置了多个权限时,优先靠上一行的设置。 -
点击页面右下方的[保存]。
显示注意或错误时,请参考以下项目:
尝试保存访问权限的设置而显示信息时 -
在“应用的设置”页面中点击[更新应用]。
![截图:用线框圈出[更新应用]](/k/img-zh/app_rights_img_04.png)
-
在“更新应用”对话框中点击[更新应用]。
尝试保存访问权限的设置而显示信息时
点击[保存]时,根据应用的访问权限的设置,有可能显示信息。
此时,请参考以下的说明,确认设置是否有问题。
显示“将要保存的设置会使当前用户失去应用管理权限”
这是面向正在操作访问权限设置的用户,在其未获得允许进行[应用管理]操作的状态下尝试保存设置时,向其显示的引起注意的信息。
虽然点击[确认并保存]也可以保存设置,但如果就这样保存设置,当前正在操作应用设置的用户将失去应用的管理权限。建议点击[取消],重新确认访问权限的设置。
在应用的权限设置中,给同一个用户设置了多个权限时,优先靠上一行的设置。
因此,进行设置操作的用户即使勾选了[管理应用],但根据访问权限的设置顺序,也可能被视为没有应用管理权限。
例如,进行设置操作的用户属于“销售总部”的组织和“销售支援组”的组时。而且,从上往下设置了“销售总部没有应用管理权限”、“销售支援组有应用管理权限”。
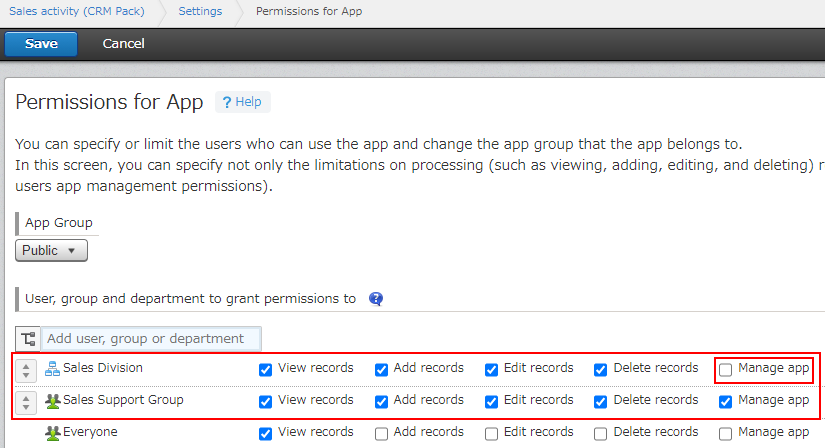
此时,优先“销售总部”的设置,属于销售总部的用户(进行操作的用户自己)被视为没有应用管理权限。
要优先“销售支援组”的设置,则拖拽行最左侧的[拖拽排序]图标,将“销售支援组”移动至最上面一行。
另外,无论访问权限的设置如何,Kintone共通管理员拥有所有应用的管理权限,因此不对其显示此信息。
显示“No user has application management right.”
在没有拥有应用管理权限的用户的状态下显示的错误信息。该状态下无法保存设置。
在应用的访问权限的设置中所有“管理应用”均未勾选、或者即使勾选了选项,也可能被视为没有应用管理员的状态。
所有“管理应用”均未勾选时
请勾选要管理应用的用户/组织/组的“管理应用”。
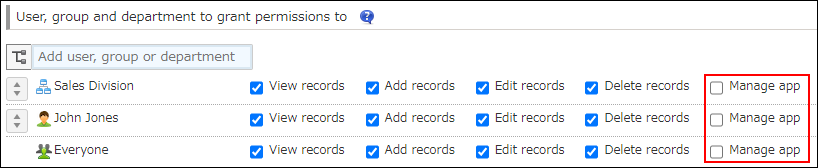
被视为没有应用管理员的状态时
在应用的权限设置中,给同一个用户设置了多个权限时,优先靠上一行的设置。
例如,从上往下设置了“销售总部没有应用管理权限”、“属于销售总部的周世杰持有应用管理权限”。
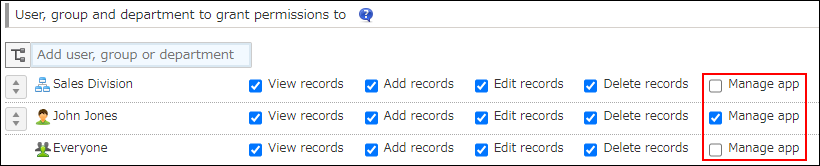
此时,优先“销售总部”的设置,属于销售总部的加藤大辅被视为没有应用管理权限的状态。
要优先加藤大辅的设置,则拖拽行最左侧的[拖拽排序]图标,将“加藤大辅”移动至最上面一行。
另外,无论访问权限的设置如何,Kintone共通管理员拥有所有应用的管理权限。
显示“应用组已被更改”
更改应用组后,点击[保存]时显示的确认信息。
应用组的更改在点击确认对话框中的[保存并应用]后,将无需应用的更新操作,立即反映到正式环境中。因此,请更改应用组并充分确认是否有问题后,再保存设置。
更改应用组以外的访问权限,在更新应用之前将不会反映到正式环境中。要反映到正式环境中,需更新应用。
即使设置了访问权限也没有对权限进行应用时
可能是其他访问权限的设置更优先。
-
存在多行设置行时,优先靠上一行的设置。请拖放“优先顺序”的排序图标,使希望优先的设置行位于上方。
-
即使在“应用的访问权限”页面允许了“应用的管理”,也没有显示应用设置按钮时,可能是Kintone系统管理员未向该用户、组织或组授予应用管理权限。
