自动输入批准人的设置范例
将流程管理的执行者(例如批准人)设置为自动输入后,登记记录时不但可以节省时间,还能避免输入错误。
本页将介绍2个设置范例。
例1:将上司设为执行者
如在用户信息的自定义项目中设置了上司,该用户执行动作后,其上司将自动成为流程管理的“下一个执行者”。
完成效果图:
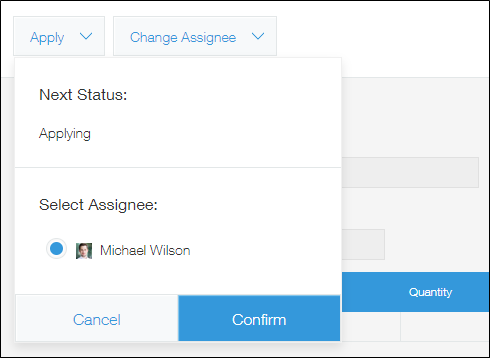
在以下步骤中,将上司设为执行者。
关于流程管理的基本设置方法,请参考以下页面:
流程管理的基本使用方法
在自定义项目中添加“上司”
此设置需持有Kintone共通管理权限。
-
点击Kintone页面上方的齿轮状[设置]图标,再点击[Kintone共通管理]。
![截图:用线框圈出[Kintone共通管理]](/k/img-zh/assign_manager_19.png)
-
在Kintone共通管理的页面中,点击[组织/用户]。
![截图:用线框圈出[Kintone共通管理]中的[组织/用户]](/k/img-zh/assign_manager_20.png)
-
在“组织/用户的设置”页面中,点击[个人资料项目的设置]。
![截图:用线框圈出[组织/用户]中的[个人资料项目的设置]](/k/img-zh/assign_manager_img2.png)
-
在“个人资料项目的设置”页面,点击“自定义项目的设置”下面的[添加]。
![截图:在“个人资料项目的设置”页面中用线框圈出“自定义项目的设置”的[添加]](/k/img-zh/assign_manager_img3.png)
-
在“自定义项目的添加”页面中输入任意项目名称。本示例中将项目名称设为“上司”,进行说明。
字段类型选择“选择用户”。
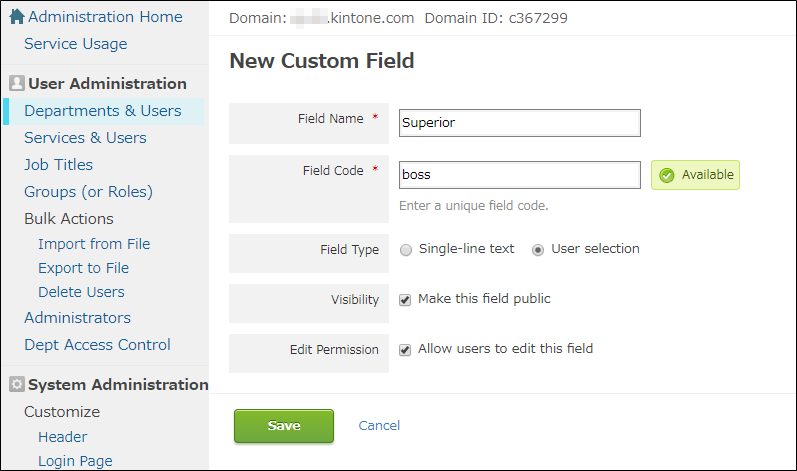
-
点击[保存]。
-
在“组织/用户的设置”页面中,点击要为其设置上司的用户名称左侧的更改用户信息图标。
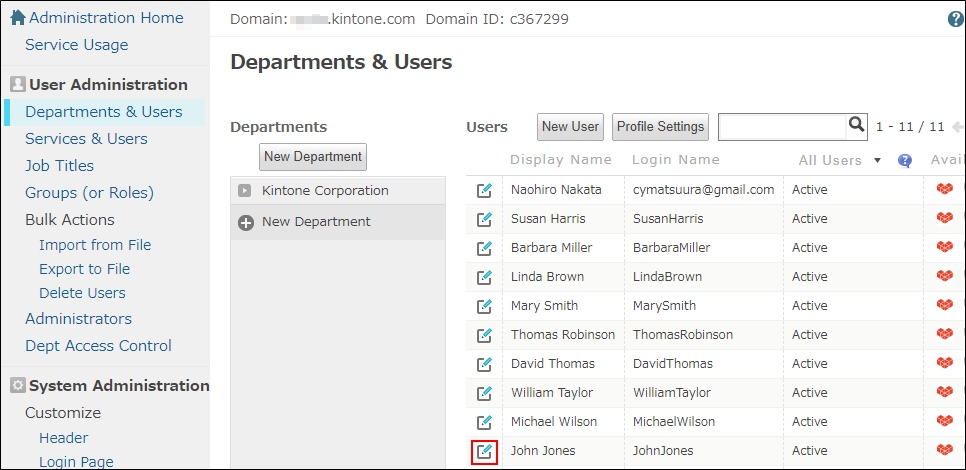
-
在“更改用户信息”页面中,于页面下方的自定义项目“上司”栏中指定用户。
1个自定义项目中只能指定1个用户。需要指定多名上司时,请添加多个自定义项目,分别设置。
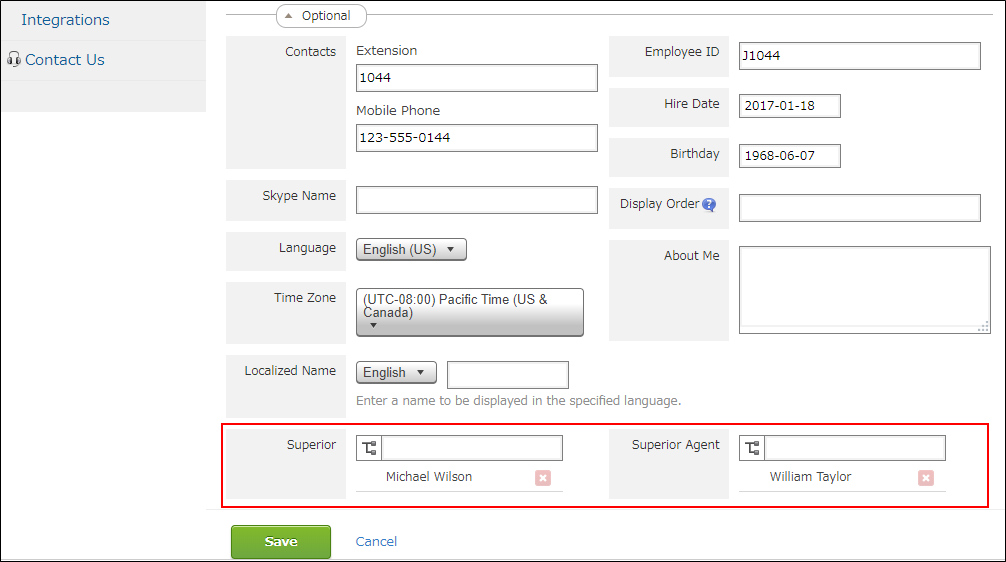
-
点击[保存]。
在执行者中添加“上司”
-
打开要在执行者中添加上司的Kintone应用,再打开“流程管理”页面。
-
在想要在执行者中添加上司的状态中,点击“执行者”右侧的[从组织和组中选择]图标。
![截图:在“流程管理”页面中用线框圈出[从组织和组中选择]图标](/k/img-zh/assign_manager_img1.png)
-
在“选择用户”对话框中点击[其他],再选择“上司”。
需要向多名上司申请时,请在设置流程管理时添加多名上司。
![截图:在选择用户的对话框中用线框圈出[其他]、“上司”、[添加]](/k/img-zh/assign_manager_2.png)
-
点击[添加]。
例2:设置多个审批路径
根据申请人的所属部门及申请内容,当存在多个批准人的组合时,可将审批路径登记到其他应用。
通过使用Lookup获取已登记的审批路径,可设置所属部门和申请内容相应的执行者,推进流程管理的进行。
完成效果图:
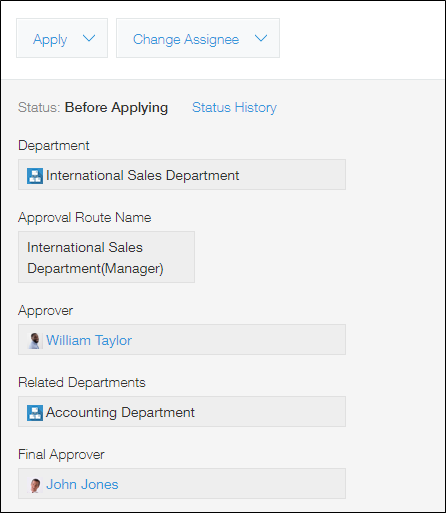
在以下步骤中,设置多个审批路径。
创建审批路径应用
-
创建要登记审批路径的应用。
在应用的表单中配置以下字段。- 审批路径名称:单行文本框字段
- 所属部门:组织字段
- 批准人:用户字段
- 相关部门:组织字段
- 审批人:用户字段
-
在审批路径应用中添加记录。
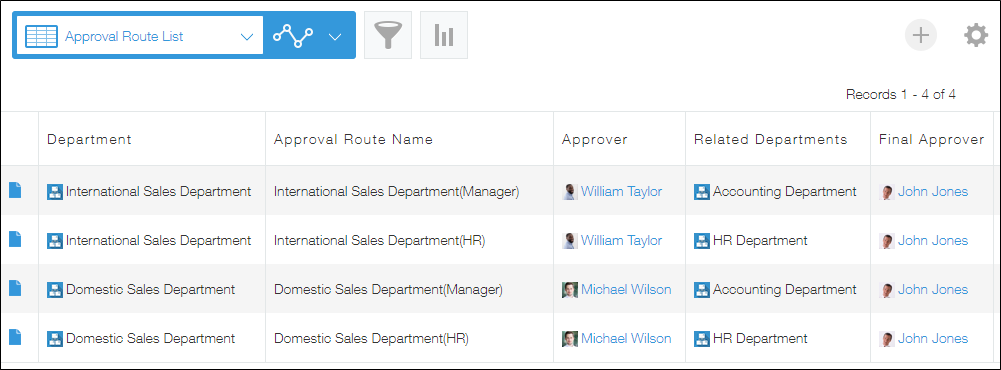
获取审批路径
-
打开要在执行者中添加上司的Kintone应用。
-
在表单中配置以下的字段。
- 审批路径名称:Lookup字段
- 批准人:用户字段
- 相关部门:组织字段
- 审批人:用户字段
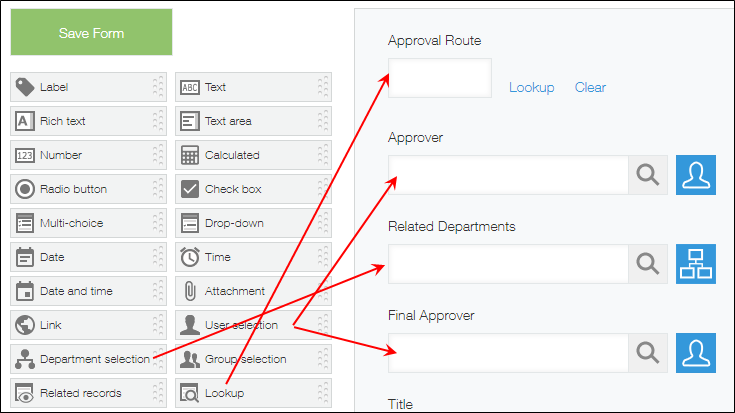
-
在“审批路径名称”字段的设置页面中,设置为从审批路径应用中获取审批路径名称和执行者(批准人、相关部门、审批人)。
在默认筛选中,设置“所属部门”包含“优先组织”后,可立即获取自己所属组织的审批路径。
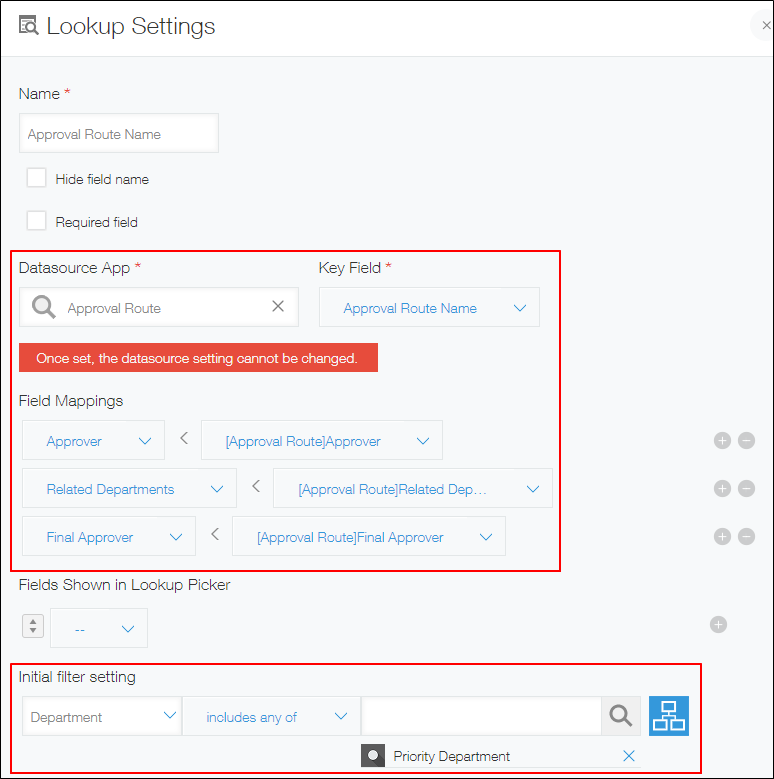 Lookup字段的详情请参考以下页面:
Lookup字段的详情请参考以下页面:
Lookup -
在“流程管理”页面中,设置以下流程。
- 状态
申请前、申请中、已批准、已确认、已审批 - 流程的列表
状态 执行者 条件 动作 下一个状态 申请前 创建人 申请 申请中 申请中 批准人 批准 已批准 已批准 相关部门 确认 已确认 已确认 审批人 审批 已审批 - 流程管理的设置
![截图:“流程管理”页面中[1.启用]和[2.状态]的设置示例](/k/img-zh/assign_manager_17_1.png)
![截图:“流程管理”页面中[3.流程]的设置示例](/k/img-zh/assign_manager_17_2.png)
- 状态
