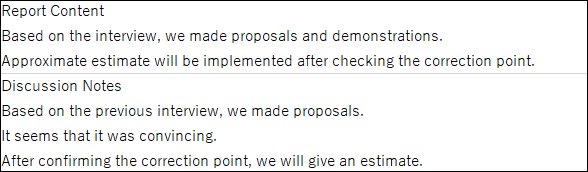将数据导出到文件
此处介绍如何将记录的数据导出到文件。
导出到文件的操作流程如下:
在操作前,请务必确认导出到文件时的注意事项。
将记录的数据导出到文件时的注意事项
可导出到文件的数据类型,请参考以下页面:
应用数据的导入与导出
筛选出要导出到文件的记录
可将记录列表页面中显示的记录导出到文件。
要筛选导出到文件的记录时,请在导出到文件的操作之前,通过以下任一方法进行筛选。
- 点击[筛选]图标,指定筛选条件。
筛选列表中显示的记录 - 选择已指定筛选条件的列表
设置列表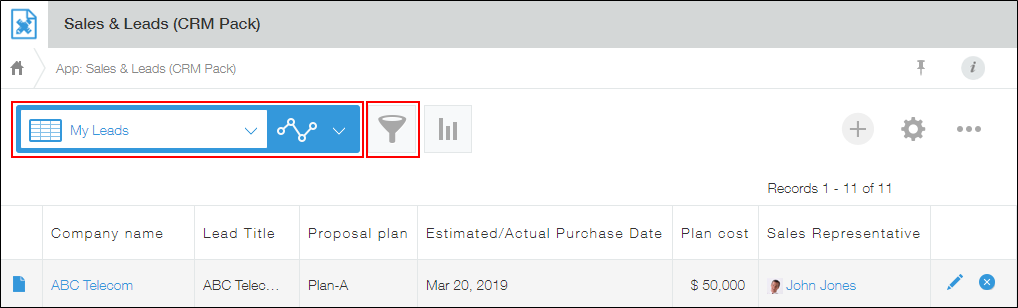
要导出到文件的项目可在导出到文件的操作中进行更改。
导出到文件
设置要导出到文件的项目和导出格式,然后导出到文件。
关于导出项目的排序方法和导出选项的详情,请参考以下页面:
导出到文件时的补充事项
-
确认想要导出的记录显示在记录列表页面中。
-
点击“记录列表页面”右上方的[选项]图标,再点击[导出到文件]。
![截图:用线框圈出[导出到文件]](/k/img-zh/data_export_img03.png)
-
在“导出到文件”页面中,指定导出文件的内容。
如要将项目名称导出到文件的首行,请保持勾选[将项目名称导出到首行]。
如预先导出了项目名称,再将导出的文件导入到应用中时,文件的项目与应用的字段将自动对应起来。
![截图:用线框圈出[将项目名称导出到首行]](/k/img-zh/data_export_img01.png)
-
根据需要,选择文字编码和分隔符。
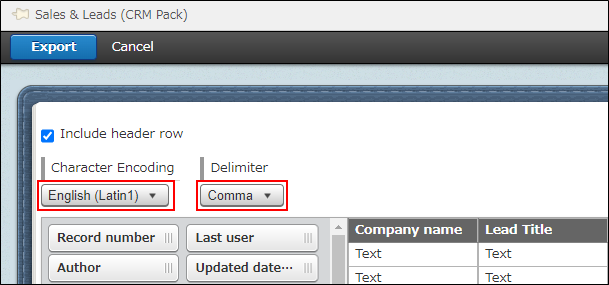
- 文字编码
可选择使用什么文字编码导出文件。
详情请参考以下页面。
想了解导出文件时文字编码的选择方法 - 分隔符
可选择使用什么分隔符导出文件。
要使用Excel打开导出的文件时,建议您选择[逗号]。
- 文字编码
-
将要导出到文件的项目拖放至文件中要插入的位置。
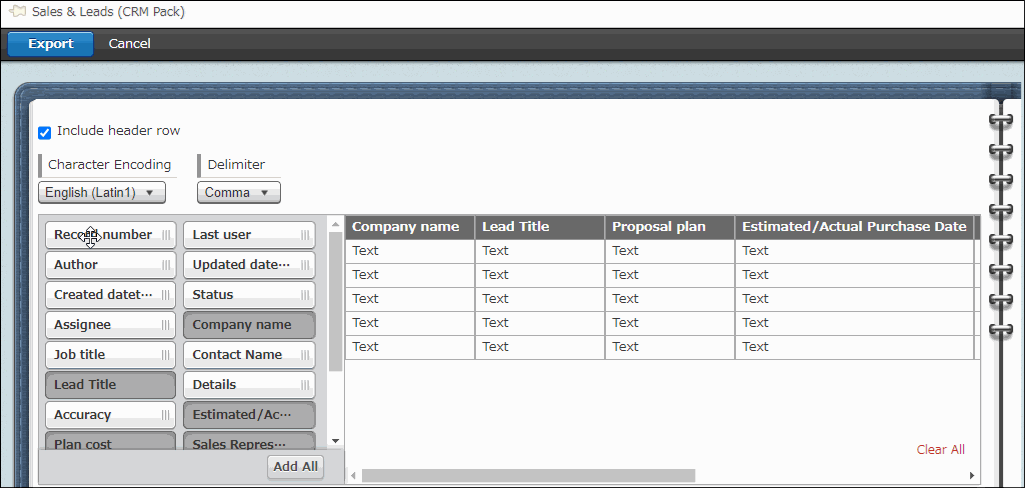 可批量添加/清除要导出的项目。另外,也可对已添加的项目进行排序。详情请参考“导出项目的批量选择和排序”。
可批量添加/清除要导出的项目。另外,也可对已添加的项目进行排序。详情请参考“导出项目的批量选择和排序”。 -
想要输出用户、组织和组的显示名称时,在输出选项中勾选[输出用户、组织、组的显示名称]。
![截图:用线框圈出[输出用户、组织、组的显示名称]](/k/img-zh/data_export_img12.png) 如取消勾选[输出用户、组织、组的显示名称]直接导出文件,则用户输出为登录名称,组织输出为组织代码,组输出为组代码。
如取消勾选[输出用户、组织、组的显示名称]直接导出文件,则用户输出为登录名称,组织输出为组织代码,组输出为组代码。
勾选了[输出用户、组织、组的显示名称]时,选择显示名称的输出方法为“仅输出显示名称”或“添加一列以输出显示名称”。
关于输出选项的详情请参考以下页面:
输出用户、组织、组的值时 -
想要以文本格式输出文本编辑框的内容时,在输出选项中勾选[以文本格式输出文本编辑框]。
![截图:用线框圈出[以文本格式输出文本编辑框]](/k/img-zh/data_export_img15.png) 如取消勾选[以文本格式输出文本编辑框]直接导出文件,输出的文本编辑框字段的输入内容中会包含HTML标签。
如取消勾选[以文本格式输出文本编辑框]直接导出文件,输出的文本编辑框字段的输入内容中会包含HTML标签。关于输出选项的详情请参考以下页面:
输出文本编辑框的内容时 -
点击页面左上方的[导出]。
![截图:用线框圈出[导出]](/k/img-zh/data_export_img11.png)
自动跳转到“导出的文件”页面。
导出文件需要花费数秒至数分钟。
下载导出的文件
可在“导出的文件”页面中确认自己执行导出的文件的导出进度。
已执行文件导出的行将高亮显示。页面显示将自动更新。
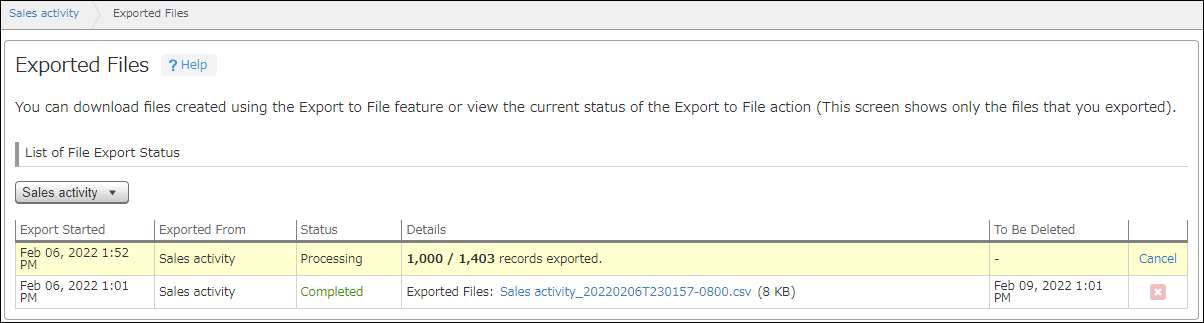
点击文件名称,即可下载已导出的CSV文件。
文件名称显示为应用名称加日期与时间的时间戳。
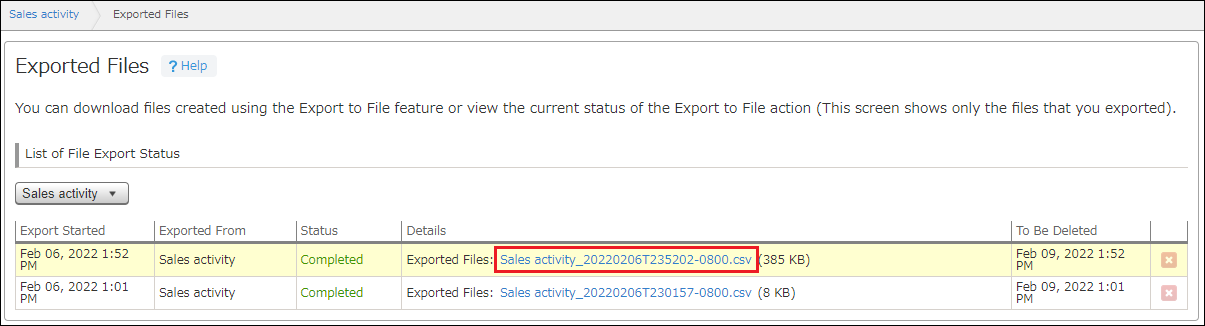
导出记录数据的文件被下载。
与导出的文件相关的补充事项
“导出的文件”页面的详情,请参考“确认文件的导出情况/下载导出的文件”。
导出到文件时的补充事项
导出项目的批量选择和排序
- 如点击[全部添加],未添加的项目将全部添加到已添加项目的右边。
无需逐个拖放项目,即可批量添加所有的项目。![动画:通过[全部添加]批量添加项目](/k/img-zh/data_export_img07.gif)
- 如点击[清空],已添加的项目将全部被清空。
想要导出较少的项目,或者从头开始重新排列项目的顺序时,可清空已添加的项目,然后重新选择。![动画:通过[清空]清除所有已添加的项目](/k/img-zh/data_export_img08.gif)
- 可通过拖放来更改已添加的项目的排列顺序。
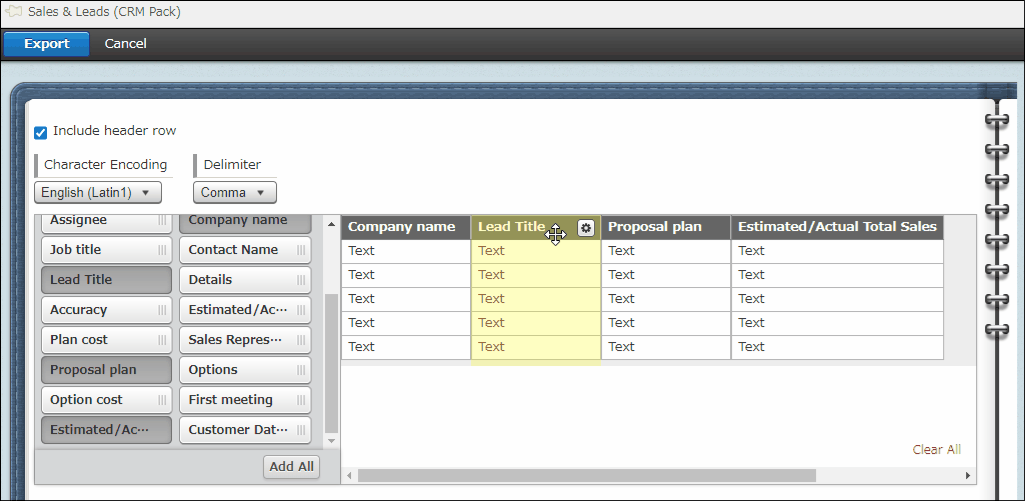
输出选项的选择
介绍根据输出选项的不同,值的输出会如何变化。
输出用户、组织、组的值时
此处以用户“田中爱美”(登录名称:tanaka-manami / 显示名称:田中爱美)和组织“人事部”(组织代码:h_001 / 显示名称:人事部)为例进行说明。
![截图:用线框圈出[输出用户、组织、组的显示名称]](/k/img-zh/data_export_img12.png)
取消勾选[输出用户、组织、组的显示名称]时
用户输出为登录名称,组织输出为组织代码,组输出为组代码。
如以此格式输出,则导入文件时,可将数据导入到选择用户、选择组织、选择组等字段。
输出范例:
用户输出为登录名称“tanaka-manami”,组织输出为组织代码“h_001”。
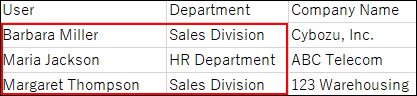
勾选[输出用户、组织、组的显示名称]时
以下字段的值将输出为Kintone页面上的显示名称。
选择用户、选择组织、选择组、创建人、更新人、执行者
此格式适用于在Kintone以外的惯用工具中进行数据分析/汇总时。
显示名称的输出方法有以下2种。
- 仅输出显示名称
登录名称、组织代码和组代码被替换为显示名称输出。
输出范例:
用户输出为显示名称“田中爱美”,组织输出为显示名称“人事部”。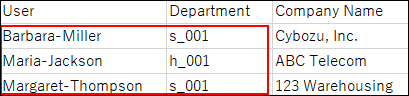
- 添加一列以输出显示名称
登录名称、组织代码和组代码所在列的右侧会添加用以输出显示名称的列。如想要将登录名称、组织代码和组代码的值与显示名称的值同时输出,则选择此项。
输出范例:
用户输出为登录名称“tanaka-manami”和显示名称“田中爱美”,组织输出为组织代码“h_001”和显示名称“人事部”。
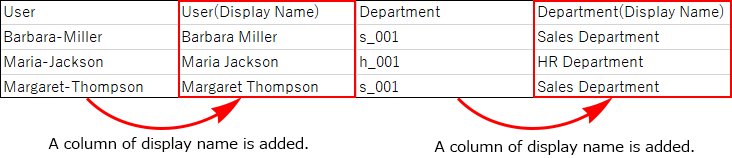
输出文本编辑框的内容时
![截图:用线框圈出[以文本格式输出文本编辑框]](/k/img-zh/data_export_img15.png)
取消勾选[以文本格式输出文本编辑框]时
输出的文本编辑框字段的内容中会包含HTML标签。
将以此方式导出的数据再通过文件导入时,文本编辑框字段的内容可更新为字符装饰及换行已应用的状态。
输出范例:
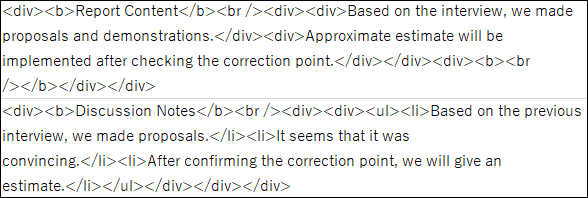
部分字符将以实体引用的方式输出。
字符实体引用输出的字符示例如下:
- 部分全角的符号(&¥()*+-/:;<=>?@~| 等)
- 部分半角的符号
- 全角的英文数字
- 拼音
除以上的文字及符号外,其他字符也可能会以实体引用的方式导出。
勾选[以文本格式输出文本编辑框]时
输出的文本编辑框字段的内容中将去掉HTML标签(即为文本格式)。
此方式适用于导出文件后查看、编辑文本编辑框字段的内容。
输出范例: