设置Lookup
设置Lookup,即可从其他应用中复制获取所需数据。
例如,在“订单管理应用”中设置参照“商品管理应用”的Lookup,即可从“商品管理应用”中获取商品信息,并将所需数据复制到“订单管理应用”中。使用此功能,可避免数据输入的重复作业,也可避免输入失误。
参考:什么是Lookup?
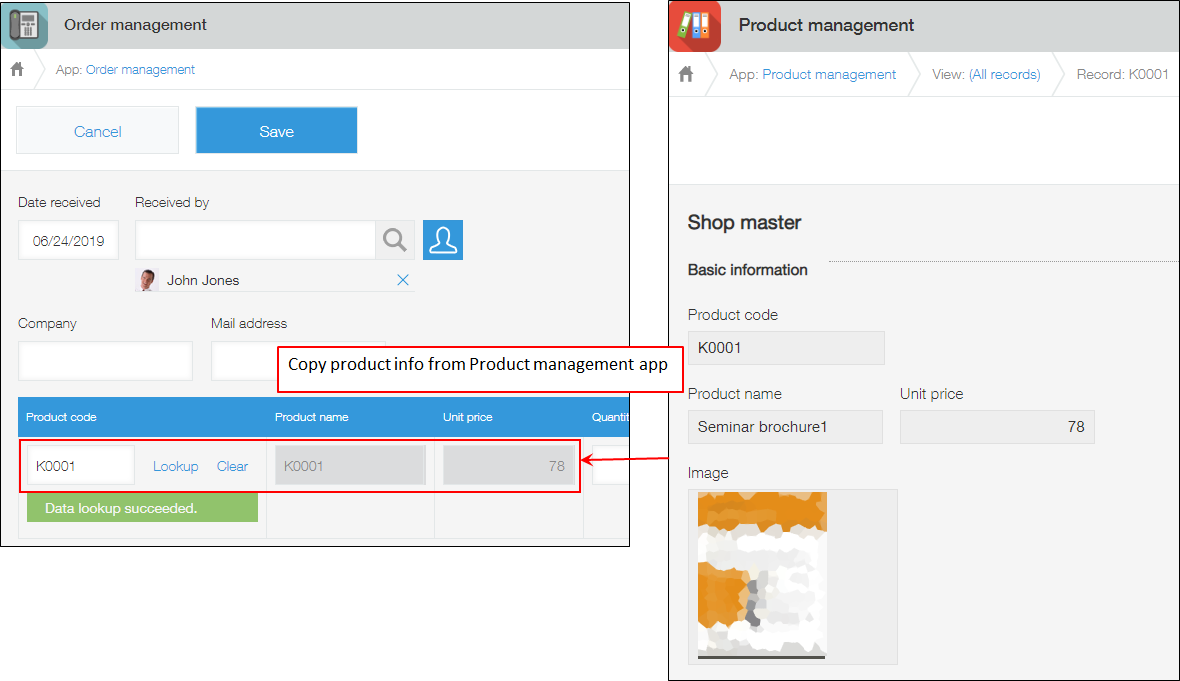
基本的使用方法
-
首先,创建作为主数据的(要参照的)应用。
字段也请一并配置。数据的登记可在稍后进行。
-
在要获取数据的应用的设置页面中,配置Lookup字段。
-
打开Lookup字段的设置,进行以下设置:
- 字段名称(必填)
- “设为必填项”的设置
- 要关联的应用(必填)
- 要复制的字段(必填)
作为应用间关联key的字段。可指定以下字段:
单行文本框、数值、计算、Lookup、链接、记录编号 - 其他要复制的字段
- 设置要在搜选列表中显示的字段
- 筛选的初始设置
- 排序的初始设置
- 字段代码(必填)
“要关联的应用”和“要复制的字段”无法在保存表单后进行更改。
除此以外的设置项目均可之后进行更改。
关于各设置项目的详情,请参考“Lookup字段的设置项目”。 -
点击“Lookup的设置”页面中的[保存]。
-
点击页面左上方的[保存表单]。
-
新建应用时,点击页面右上方的[公开应用],并在确认对话框中点击[确定]。
更改应用的设置时,点击页面右上方的[更新应用],并在确认对话框中点击[更新应用]。
至此,Lookup的设置完成。
- 尝试使用Lookup。
打开步骤2和3中设置了Lookup的应用的记录添加页面,点击[搜选]。
![截图:用红色线框圈出Lookup字段的[搜选]](/k/img-zh/set_lookup_14.png) 输入关键字后点击[搜选],可筛选出符合的候选记录。
输入关键字后点击[搜选],可筛选出符合的候选记录。
参考:使用已设置完成的Lookup
Lookup的设置示例
使用具体的应用,对Lookup的设置示例进行说明。此处,使用订单管理应用和商品管理应用。
在主应用中登记数据
要将商品管理应用(主应用)中的数据复制到订单管理应用,需首先在商品管理应用中登记要复制的数据。
本例中需先登记商品代码、商品名称、单价等数据。
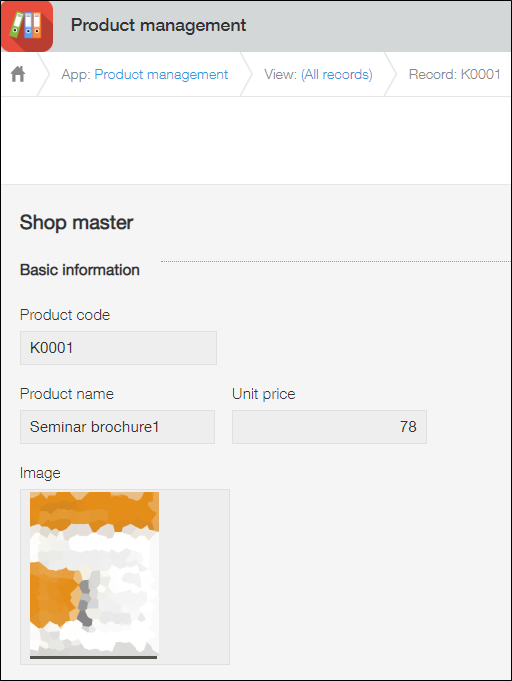
设置Lookup字段
接下来在要获取数据的订单管理应用中添加Lookup字段。
-
打开订单管理应用。
-
在“记录列表”页面中,点击页面右上方齿轮状的[设置应用]图标。
![截图:用线框圈出[设置应用]图标](/k/img/settings_new_icon.png)
-
在“应用的设置”页面中,点击[表单]标签。
-
在表单中添加表格。
![截图:在应用设置的[表单]标签中将表格字段拖至右侧区域的页面](/k/img-zh/set_lookup_0201.png)
-
将[Lookup]拖放至表格中。
本例中,设置根据商品代码获取信息的Lookup字段。![截图:在应用设置的[表单]标签中将Lookup字段拖至右侧区域表格中的页面](/k/img-zh/set_lookup_03.png)
-
将其他想从商品管理应用中获取数据的字段也添加至表格。
本例中添加以下字段:- 商品名称:单行文本框字段
- 单价:数值字段
- 数量:数值字段
- 小计:计算字段

-
将光标悬停在Lookup字段的右上方,显示齿轮状设置图标后,点击[设置]。
![截图:用红色线框圈出Lookup字段的[设置]图标和[设置]](/k/img-zh/set_lookup_05.png)
-
设置以下项目:
- 更改“字段名称”。
本例中更改为“商品代码”。 - 选择“要关联的应用”。
选择要从哪个应用中获取数据。本例中选择“商品管理应用”。 - 选择“要复制的字段”。
选择作为关联key的字段。本例中选择“商品代码”字段。
“要复制的字段”中,可以指定以下字段。- 单行文本框、数值、计算、Lookup、链接、记录编号
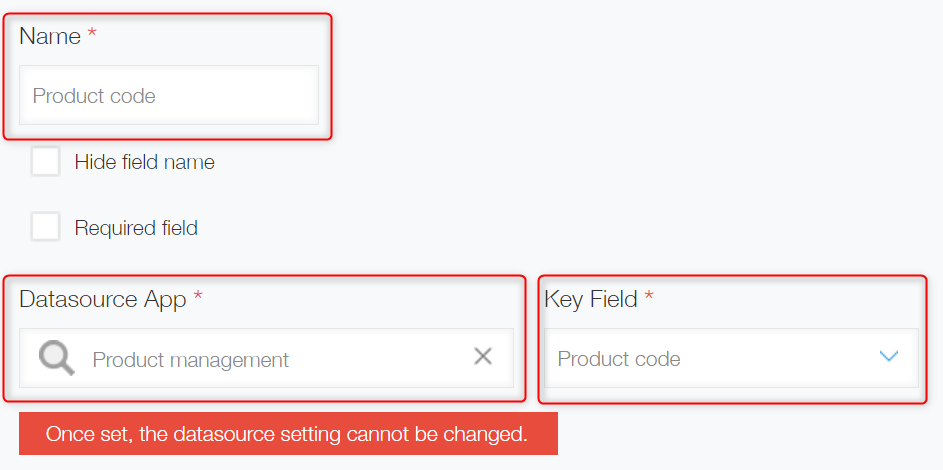
- 单行文本框、数值、计算、Lookup、链接、记录编号
- 更改“字段名称”。
-
继续选择“其他要复制的字段”。
可从要参照数据的记录中,同时获取其他多个字段的数据。
本例中选择“商品名称” ← “[商品管理]商品名称”、“单价” ← “[商品管理]单价”。
点击[ + ]按钮,即可添加想要复制数据的字段。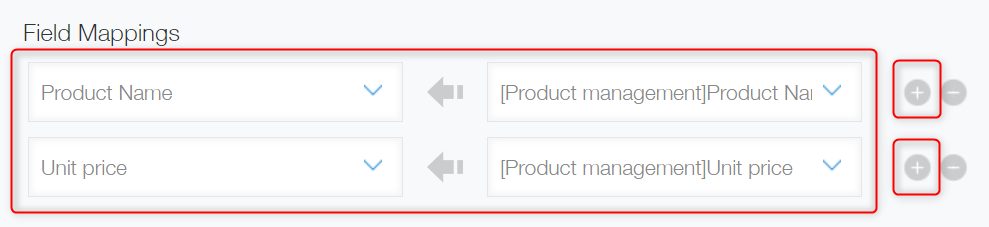
-
根据需要,选择“要在搜选列表中显示的字段”。
此处选择的字段将显示在搜选记录的选择页面。例如,存在多个相同商品代码的记录时,此字段有助于识别记录。
此处选择“商品名称”、“单价”。实际的显示页面请参考“使用已设置完成的Lookup”。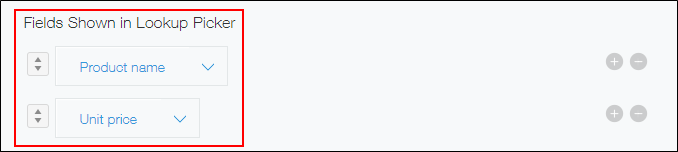
-
以下项目也可根据需要进行设置。
-
指定筛选的初始设置。
此处设置的筛选条件将应用于搜选记录的选择页面。在下拉菜单中选择要指定条件的字段,指定筛选条件。在此示例中,不进行筛选的初始设置,而是显示所有记录。
另外,即使指定了默认筛选,当仅有1条记录和Lookup字段中输入的关键字吻合时,将不应用筛选而直接获取该记录的信息。 -
选择默认排序。
设置搜选记录的显示顺序。此处选择“商品代码”、“升序”。
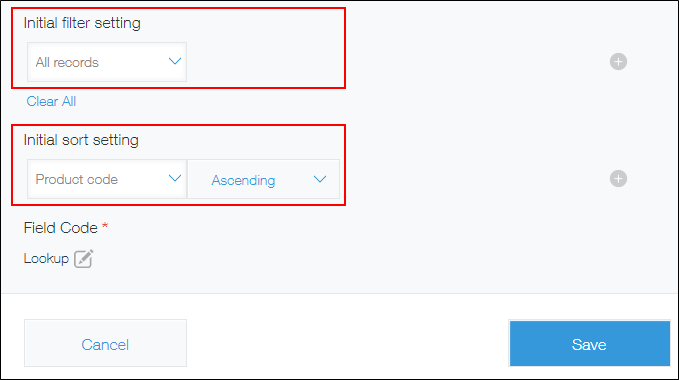
-
-
点击Lookup字段的设置页面中的[保存]。
-
通过表格右上方的齿轮状表格设置图标点击[表格的设置],设置表格名称。
![截图:用红色线框圈出表格的[设置]图标和[表格的设置]](/k/img-zh/set_lookup_0801.png)
-
输入表格名称,点击[保存]。
本例中输入“商品信息”。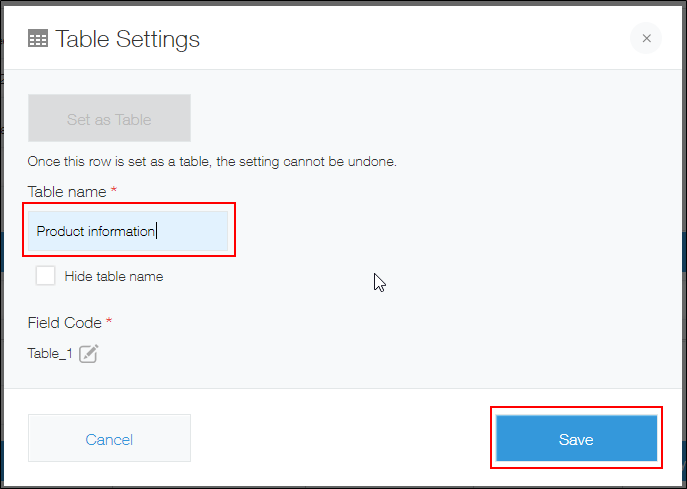
-
点击页面左上方的[保存表单]。
-
点击页面右上方的[更新应用]。
![截图:在应用的设置页面中用红色线框圈出[更新应用]](/k/img-zh/set_lookup_09.png)
-
在确认对话框中点击[更新应用]。
至此,Lookup的设置完成。
Lookup的使用方法请参考“使用已设置完成的Lookup”。
其他的Lookup的设置示例
通过使用Lookup设置中的“其他要复制的字段”,还可获取多选字段、复选框字段、下拉菜单字段等字段的数据。
此处,以将客户列表中登记的以下内容,复制到案件管理应用时的设置为例进行说明。
- 使用产品(多选字段)
- 选项(复选框字段)
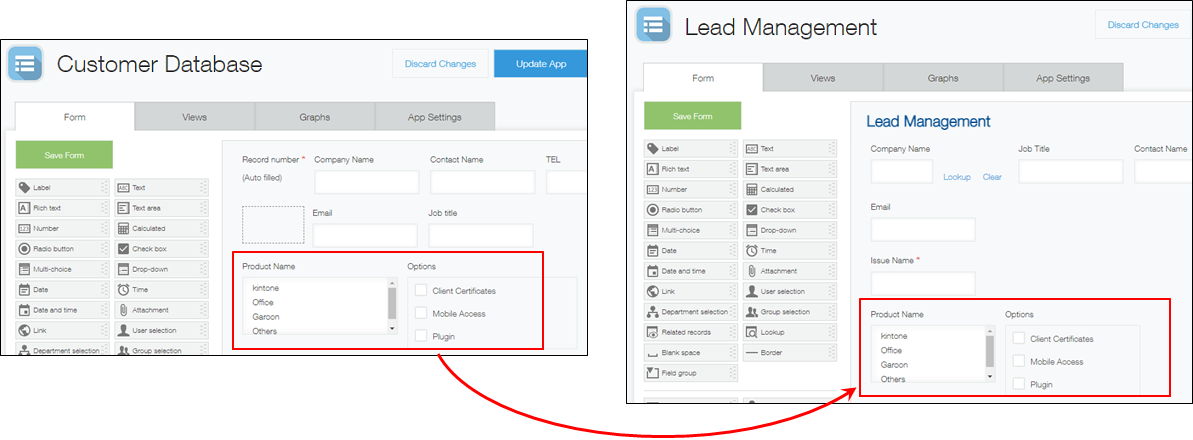
由于客户列表应用和案件管理应用中都登记了公司名称,所以可以关联公司名称,获取使用产品和选项的内容。
在案件管理应用中配置Lookup字段,命名为公司名称,并进行以下设置。
| 要关联的应用 | 要复制的字段 |
|---|---|
| 客户列表 | 公司名称 |
| 其他要复制的字段(复制到) | 其他要复制的字段(复制源) |
|---|---|
| 使用产品 | [客户列表]使用产品 |
| 选项 | [客户列表]选项 |
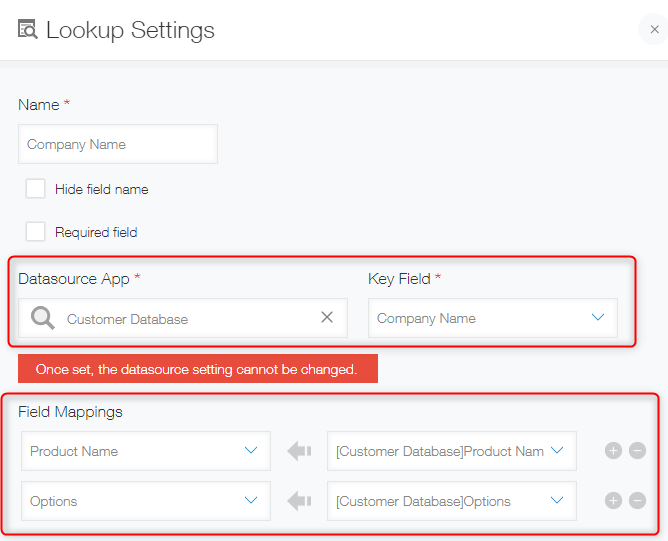
由此,输入案件管理应用的公司名称点击[搜选],即可从客户列表应用获取使用产品和选项的内容。
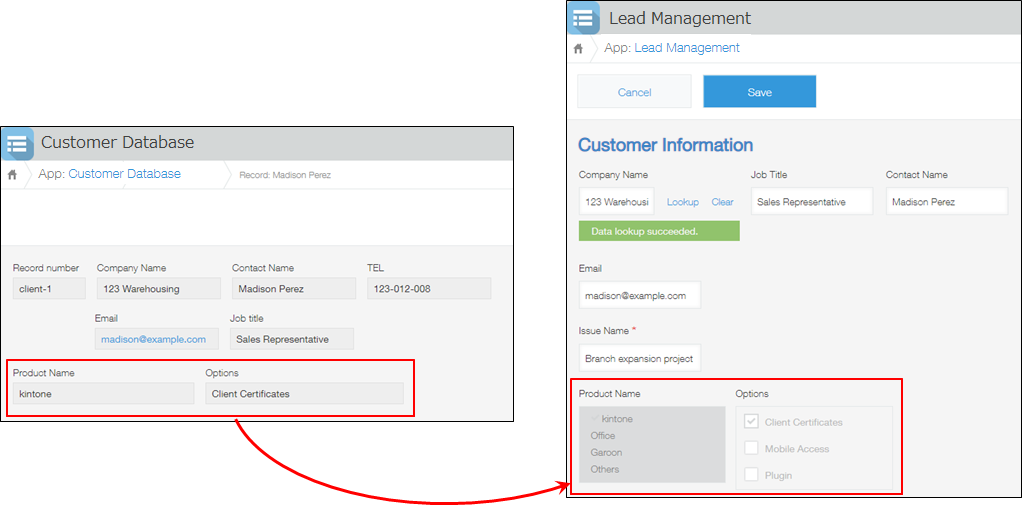
Lookup的注意事项
-
即使要参照的记录(主数据)发生更改,通过Lookup已获取的数据仍将保持不变。不会自动变为最新的值。
再次点击[取得],可更新为最新的数据。
-
使用通过CSV文件批量更新的方式,可方便地更新已添加的记录。
但是,使用Lookup功能输入的字段值,需满足以下条件才可批量更新。- 对于“要复制的字段”所选择的字段,要确保在已添加的记录中该字段的值没有重复。
- “要复制的字段”中选择的字段已勾选“值为唯一”。
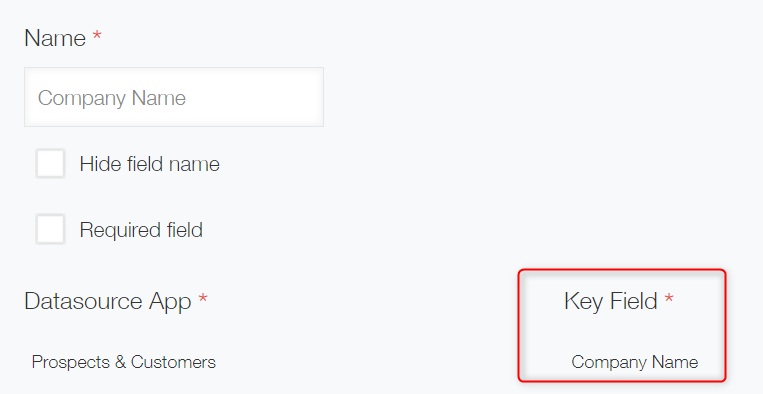 例如,将商品管理应用的“商品代码”设置为“要复制的字段”时,需要商品管理应用的数据中没有重复的值,且需在“商品代码”字段的设置页面中勾选“值为唯一”。
例如,将商品管理应用的“商品代码”设置为“要复制的字段”时,需要商品管理应用的数据中没有重复的值,且需在“商品代码”字段的设置页面中勾选“值为唯一”。
-
不可指定表格内的字段。
-
即使删除了Lookup字段,已添加记录中的如下字段的值不会发生变化。
- 在Lookup字段的设置中“其他要复制的字段”所选择的字段
参考:观看动画设置Lookup
视频中, 介绍Lookup的设置方法。