流程管理的基本使用方法
介绍在应用中设置流程管理的方法。
设置基本的流程管理
介绍设置基本流程管理的方法。
在流程管理的设置页面中,按照业务的流程设置以下项目。
- 动作执行前的状态
- 执行者
- 可执行动作的条件
- 动作名称
- 执行后的状态
事先将业务的流程整理成图或表,可使整个设置进行的更加顺畅。
此处以设置“物品购买申请应用”的流程管理为例。
流程:批准人确认、批准由物品购买人(记录创建人)提交的申请内容。
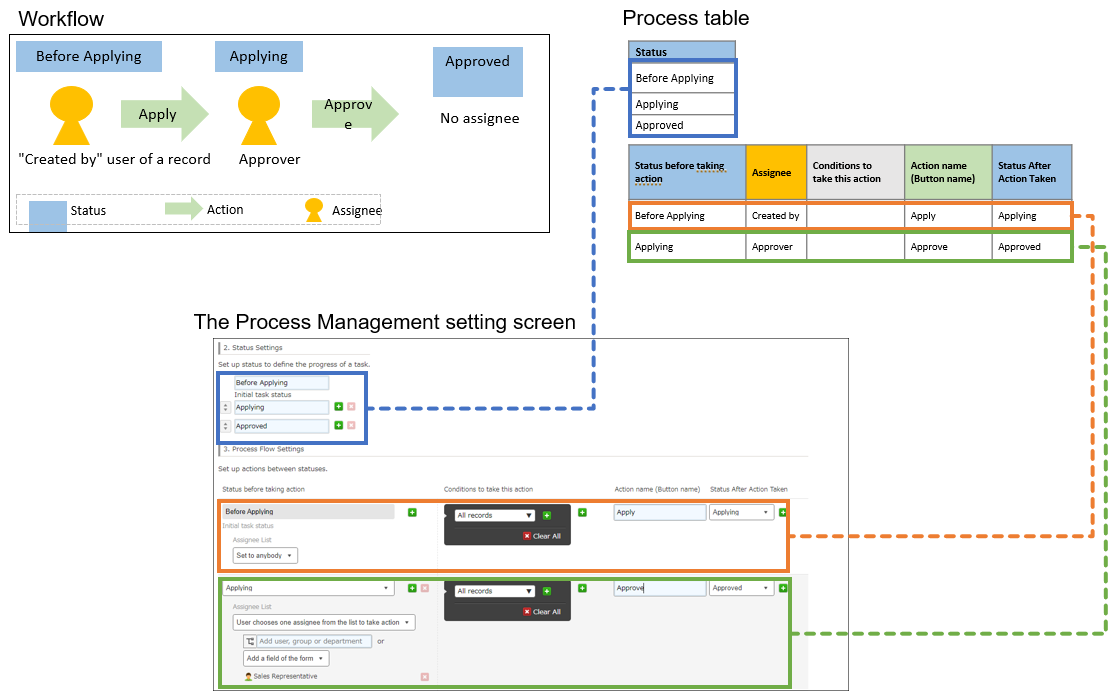
操作步骤
-
在“记录列表”页面中,点击页面右上方的齿轮状[设置应用]图标。
![截图:用线框圈出[设置应用]图标](/k/img/settings_new_icon.png)
-
在“应用的设置”页面中,点击[设置]标签中“常规设置”下的[流程管理]。
-
在“流程管理”页面的“1. 启用”中勾选[启用流程管理]。
“2. 状态”和“3. 流程”中设置了初始值作为示例。
在“流程图”中,以图示显示各项目中设置的流程。
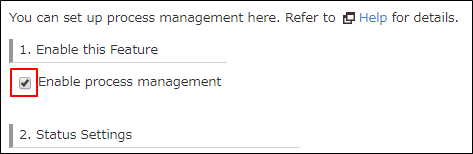
-
设置“2.状态”。
状态是指记录的处理状态。
默认设置了“未处理”、“处理中”及“完成”3个状态。可更改状态名称、添加或删除状态。
本次示例中,将3个状态名称分别更改为“申请前”、“申请中”及“已批准”。
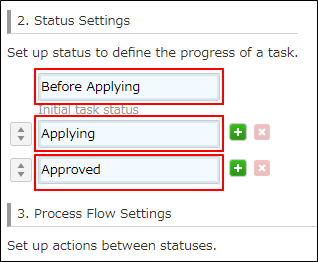
-
设置“3.流程”。
事先整理业务的流程,并创建流程列表,可进行的更加顺畅。
参考:流程管理的设计
本次示例中,将根据以下流程列表进行设置。
初始的“动作执行前的状态”将自动设置为步骤4中设置的“初始状态”。 本例中自动设置为“申请前”。动作执行前
的状态执行者 可执行动作
的条件动作名称
(按钮名称)执行后的
状态申请前 创建人 申请 申请中 申请中 批准人 批准 已批准 
-
设置“执行者”。
执行者是指执行动作并更改状态的人。
什么是执行者
在初始状态中,可选择[不设置执行者]或将创建记录的用户作为执行者的[执行者]。
本例中选择[创建人]。
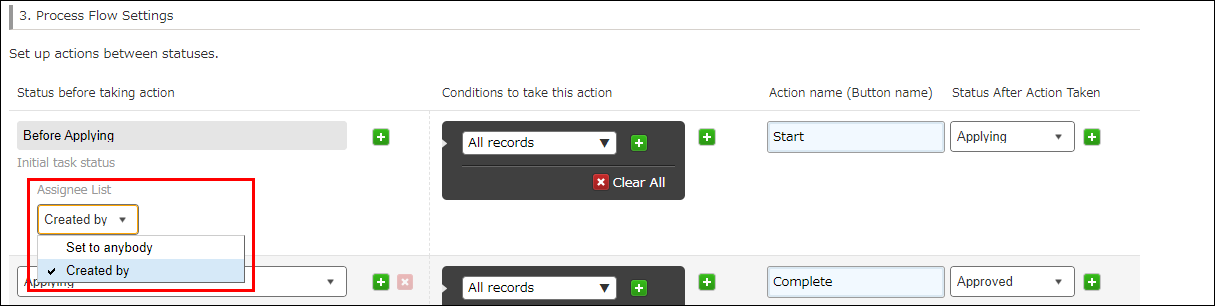
-
设置“可执行动作的条件”。
设置“可执行动作的条件”后,可设置根据条件区分的流程管理。
设置根据条件区分的流程管理
本例中保持[所有记录]不变。
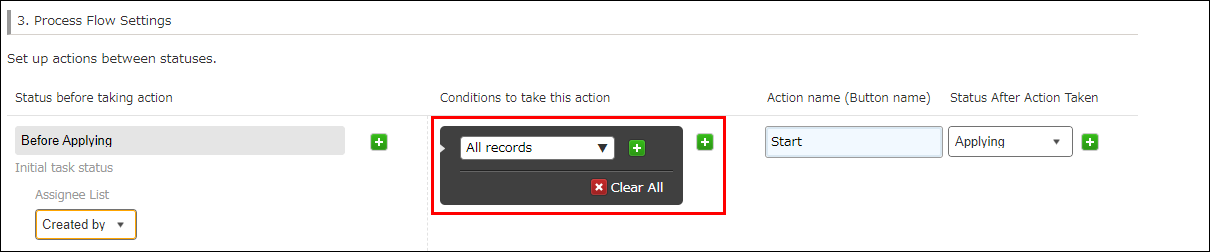
-
设置“动作名称(按钮名称)”。
此处设置的内容将作为用于执行动作的按钮,显示在执行者的页面。
本例中输入“申请”。
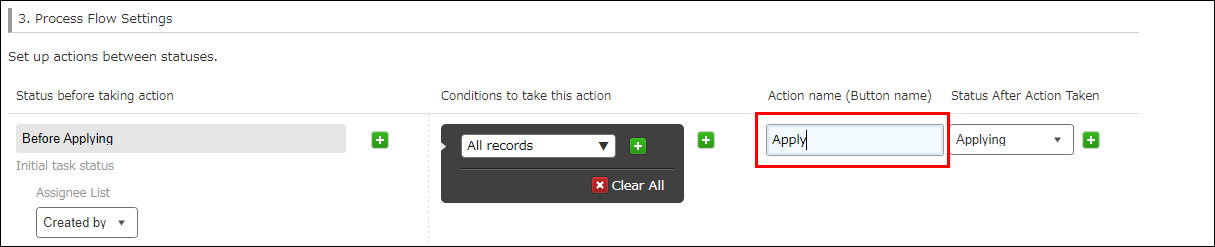
-
设置“执行后的状态”。
执行动作后,将由“动作执行前的状态”变为此处设置的状态。
可从步骤4设置的状态中选择。本例中选择“申请中”。
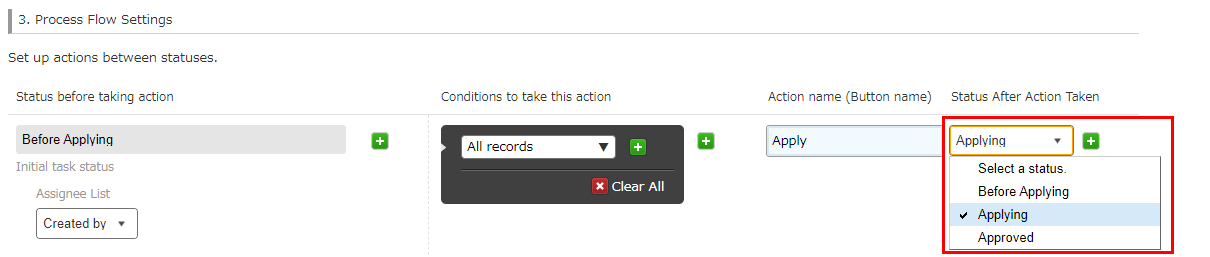 至此,从初始状态到下一状态(本例中是从“申请前”到“申请中”)的流程已设置完成。
至此,从初始状态到下一状态(本例中是从“申请前”到“申请中”)的流程已设置完成。
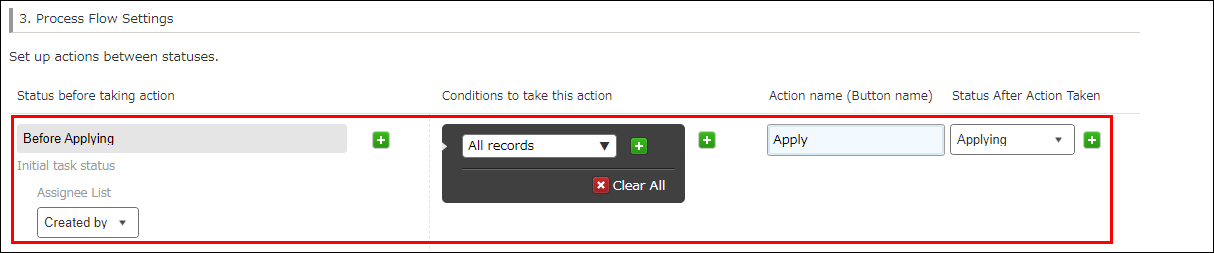
-
以同样方式设置其他流程。
本例中从“申请中”的状态到“已批准”的状态为止的流程,如下进行设置。
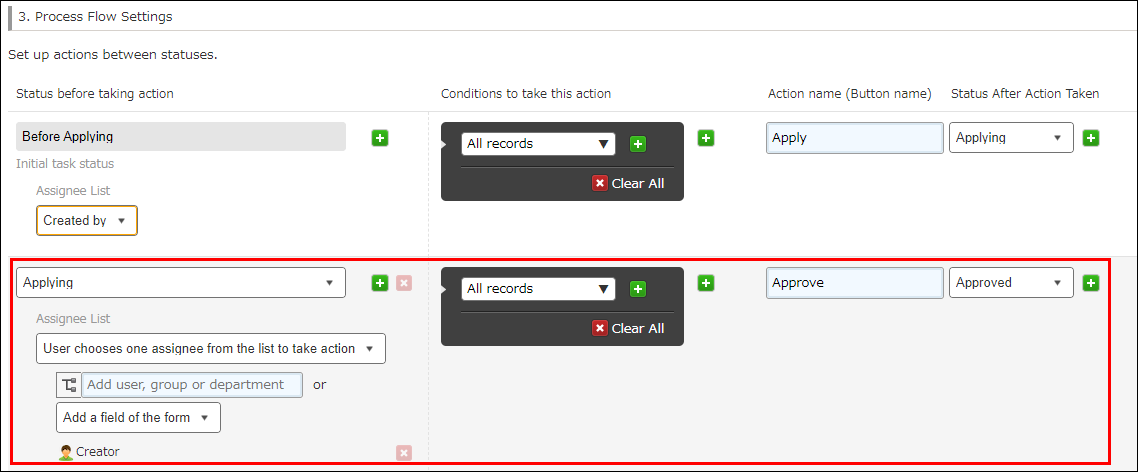
- 动作执行前的状态:
选择“申请中”。 - 执行者:
在已选择[从以下用户中选择执行者]的状态下,点击[添加表单的字段],选择“批准人”。 - 可执行动作的条件:
保持[所有记录]不变。 - 动作名称(按钮名称):
输入“批准”。 - 执行后的状态:
选择“已批准”。
另外,如要像本次的示例一样选择“批准人”作为执行者,请事先在表单中添加选择用户字段,并将字段名称设置为“批准人”。
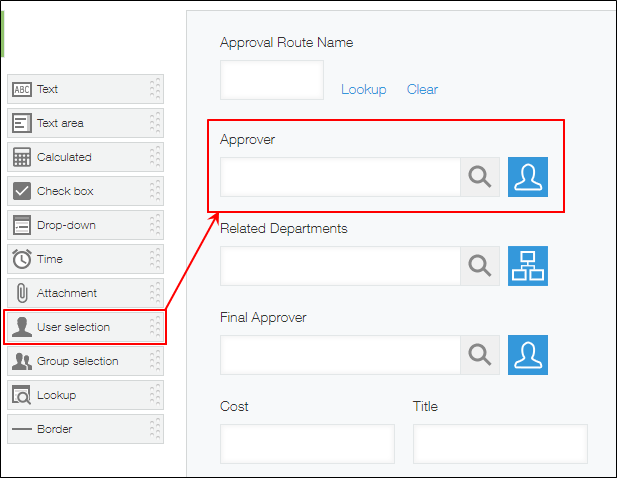
至此,状态为“申请中”时的流程已设置完成。
另外,无需设置最终状态(本例中为“已批准”)的流程。 - 动作执行前的状态:
-
在页面上方的“流程图”中确认已设置的流程是否变为预期的效果。
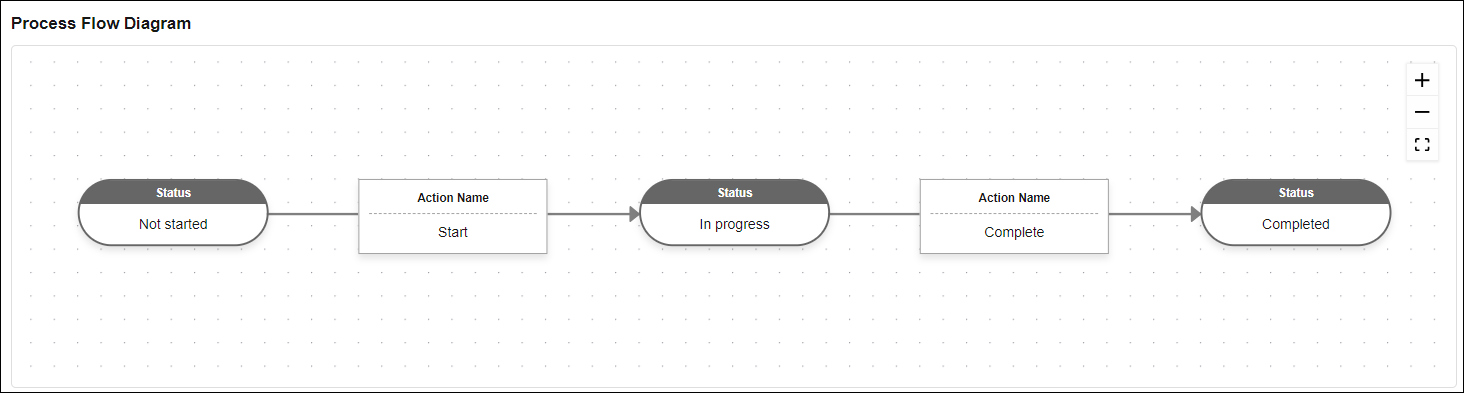
-
点击页面右下方的[保存]。
-
在应用设置页面中点击[更新应用]。
-
在“更新应用”对话框中点击[更新应用]。
至此,流程管理的设置完成。
添加并保存记录后,将显示初始的状态、及用于进入下一个状态的按钮(动作)。
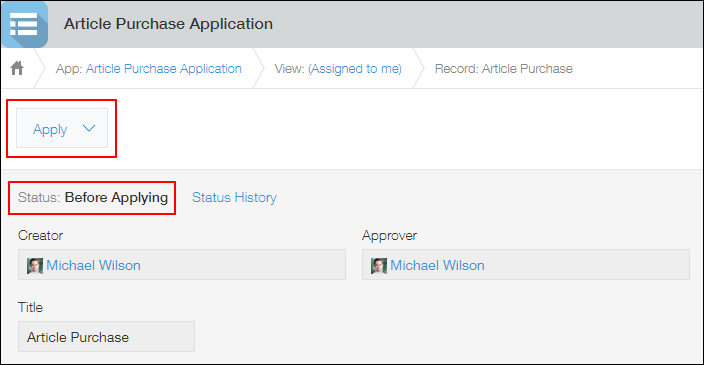
什么是执行者
执行者是指被指定作为负责人,负责执行动作并将当前的状态更改为其他状态的用户。
设置执行者后,用于更改动作的按钮仅会在执行者的记录详情页面中显示。不会对执行者以外的人员显示按钮。
未设置执行者时,将对可显示记录的所有用户显示按钮。
执行者的设置方法
可按状态分别设置执行者。
在初始状态中,选择[不设置执行者]或将创建记录的用户作为执行者的[执行者]。
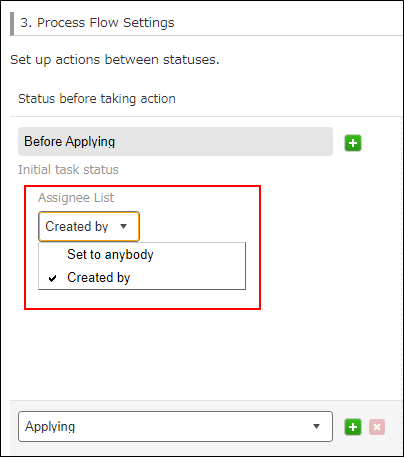
从第2个状态开始,可直接输入用户名称或组织名称,或从[添加表单的字段]中选择字段,设置为执行者。
因执行者指定方法不同造成的差异
设置多个用户及组织时,在[执行者]的下拉菜单列表中选择以下任意一项。
- 从以下用户中选择执行者
- 以下所有用户
- 以下用户中其中1人
执行者的决定方式和状态的改变时机会根据所选择的选项而有所不同。
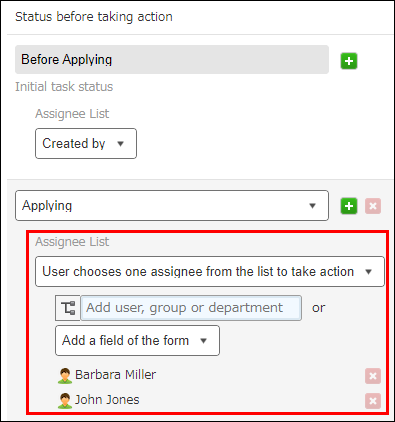
选择[从以下用户中选择执行者]时
- 执行者的决定方式:
设置页面中已设置的用户将作为该状态执行者的候选人。由上一状态的执行者从候选人中指定1位用户,作为该状态的执行者。 - 状态的改变时机:
被指定的执行者执行动作后,状态随之改变。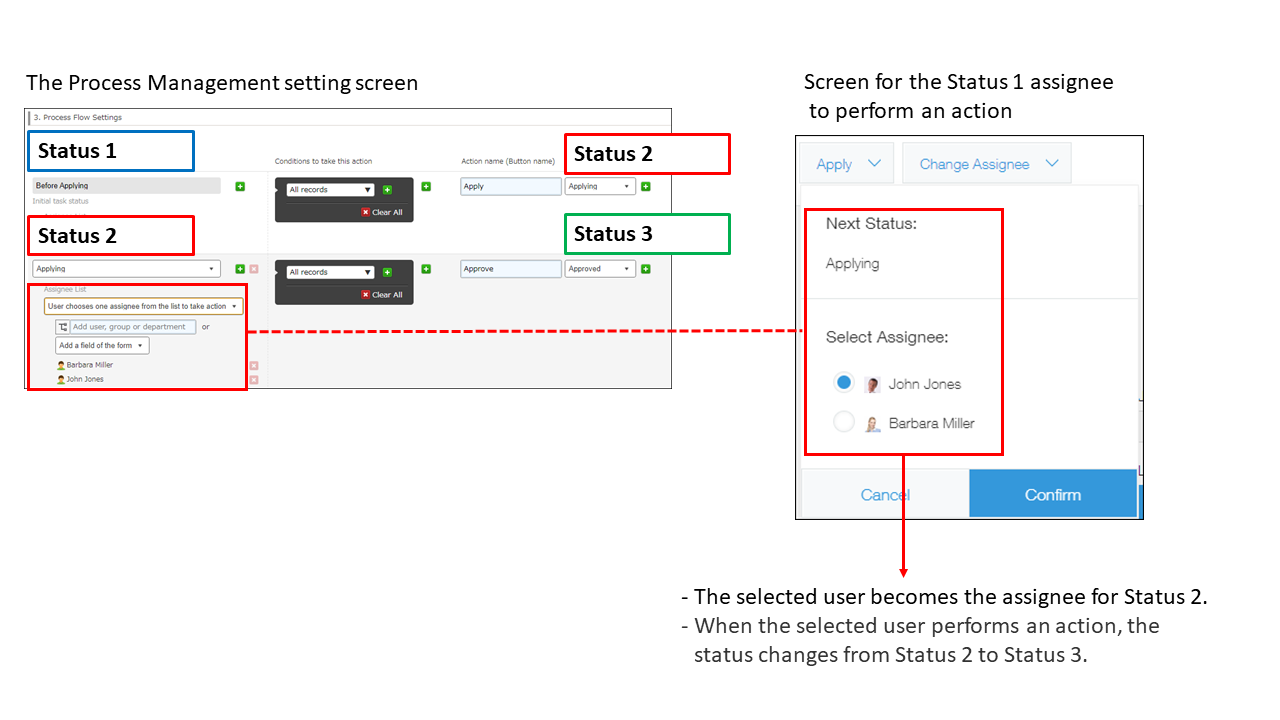
选择[以下所有用户]时
- 执行者的决定方式:
设置页面中已设置的所有用户都成为执行者。 - 状态的改变时机:
所有执行者执行动作后,状态随之改变。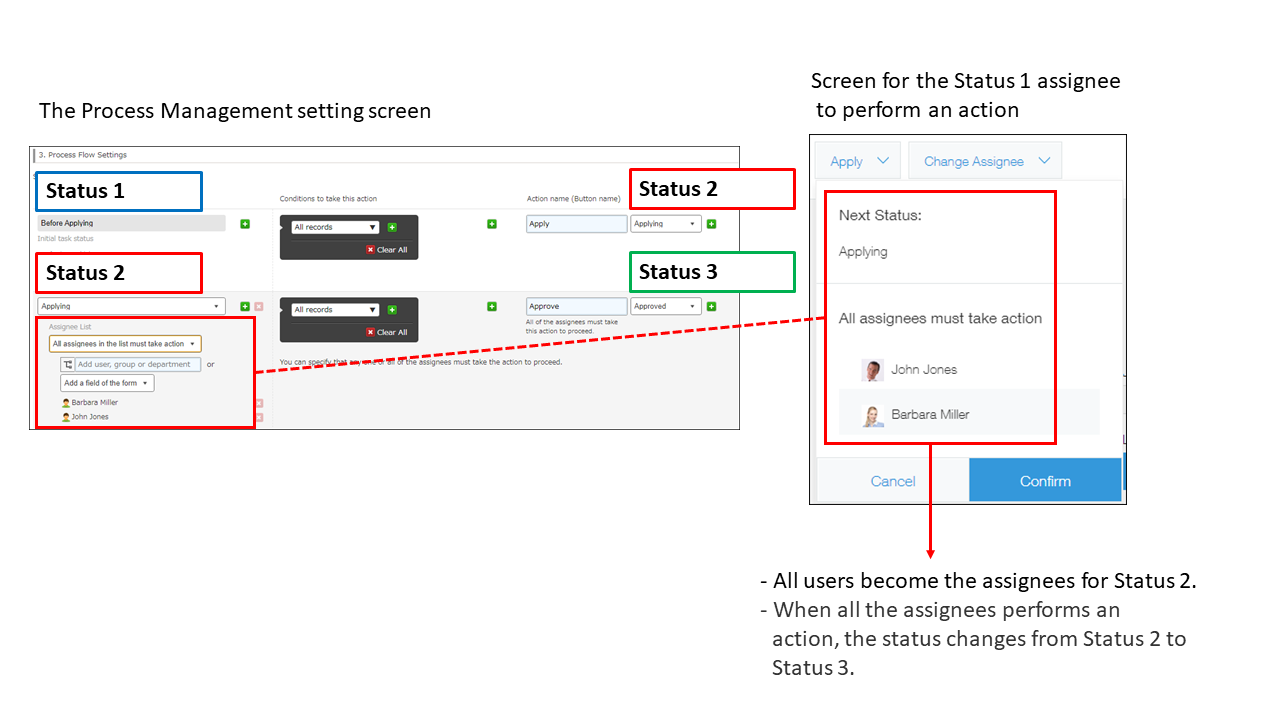
选择[以下用户中其中1人]时
- 执行者的决定方式:
设置页面中已设置的所有用户都成为执行者。 - 状态的改变时机:
执行者中任意一人执行动作后,状态随之改变。
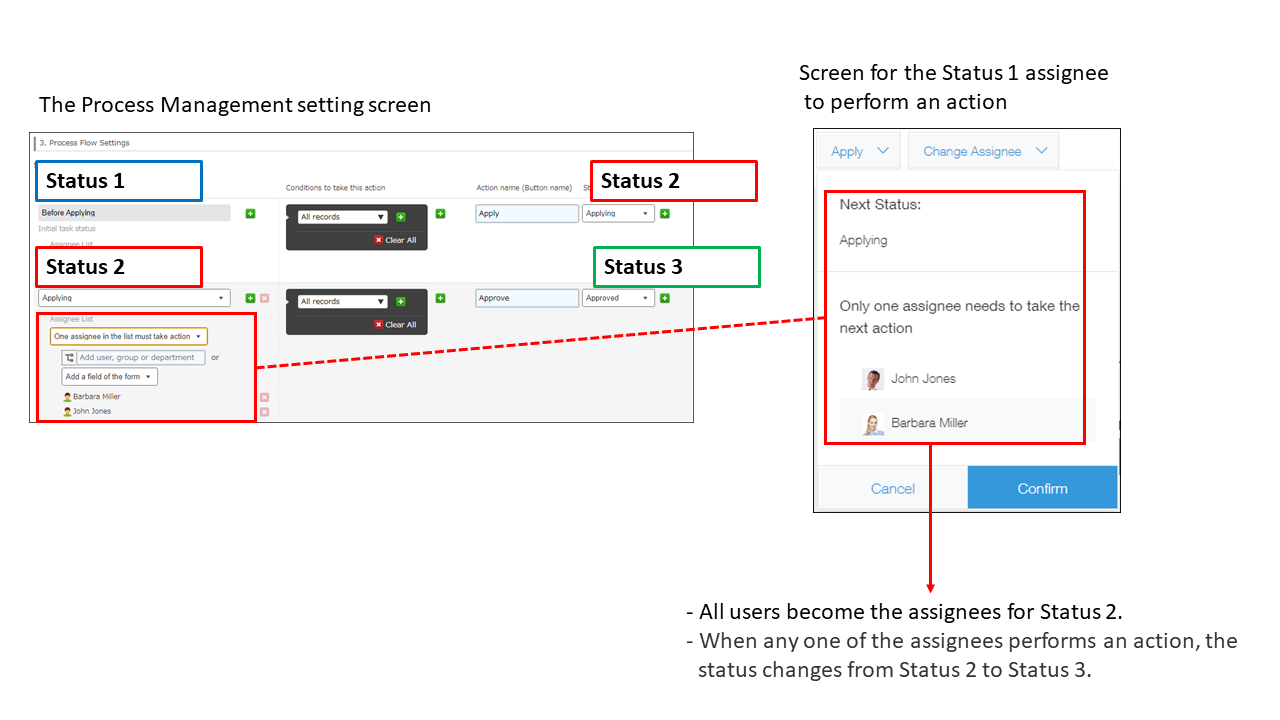
设置根据条件区分的流程管理
根据字段中已输入的值,可对动作进行分支。
例如,可实现“金额字段的值超过10万日元时需要批准,不超过时无需批准”等类似的设置。
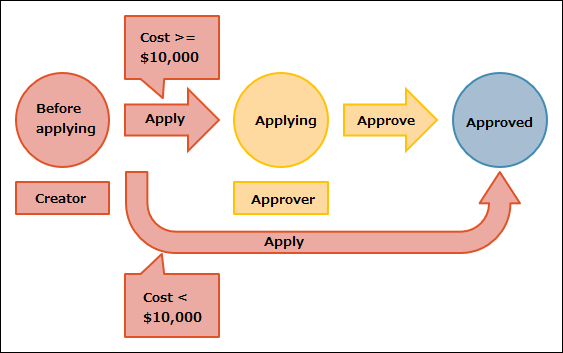
设置“可执行动作的条件”可分支动作。
设置示例如下所示:
-
状态
申请前、申请中、已批准 -
流程的一览表(1)
事先在表单中配置数值字段(字段名称为“金额”)、选择用户字段(字段名称为“批准人”)。动作执行前
的状态执行者 可执行动作的条件 动作名称
(按钮名称)动作执行后
的状态申请前 创建人 “金额”为大于等于100000 申请 申请中 “金额”低于100000 申请 已批准 申请中 批准人 批准 已批准 按照流程的一览表(1)设置的页面:
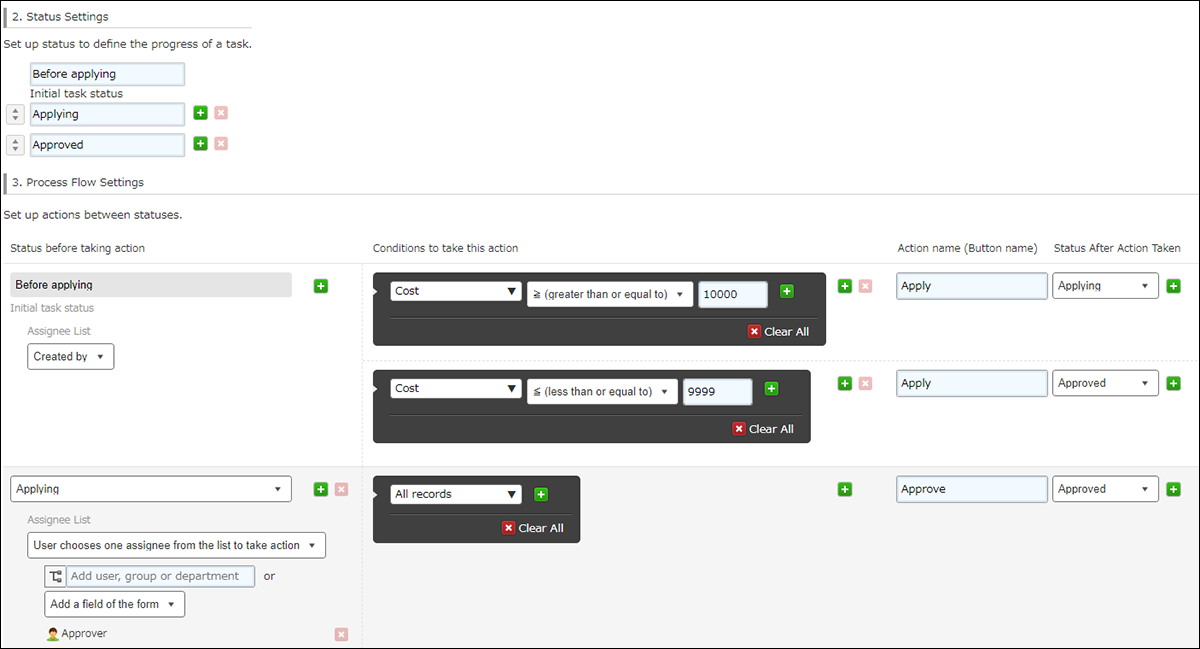
另外,设置了“可执行动作的条件”时,在满足条件之前,执行动作的按钮将不对执行者显示。
例如以下设置示例中,即使状态为“申请中”,在输入“批准人回复”之前,批准人的页面中也不会显示“批准”按钮。
-
流程的一览表(2)
事先在表单中配置数值字段(字段名称为“金额”)、选择用户字段(字段名称为“批准人”)及单行文本框(字段名称为“批准人回复”)。动作执行前
的状态执行者 可执行动作的条件 动作名称
(按钮名称)动作执行后
的状态申请前 创建人 “金额”为大于等于100000 申请 申请中 “金额”低于100000 申请 已批准 申请中 批准人 “批准人回复”不为空 批准 已批准 按照流程的一览表(2)设置的页面:
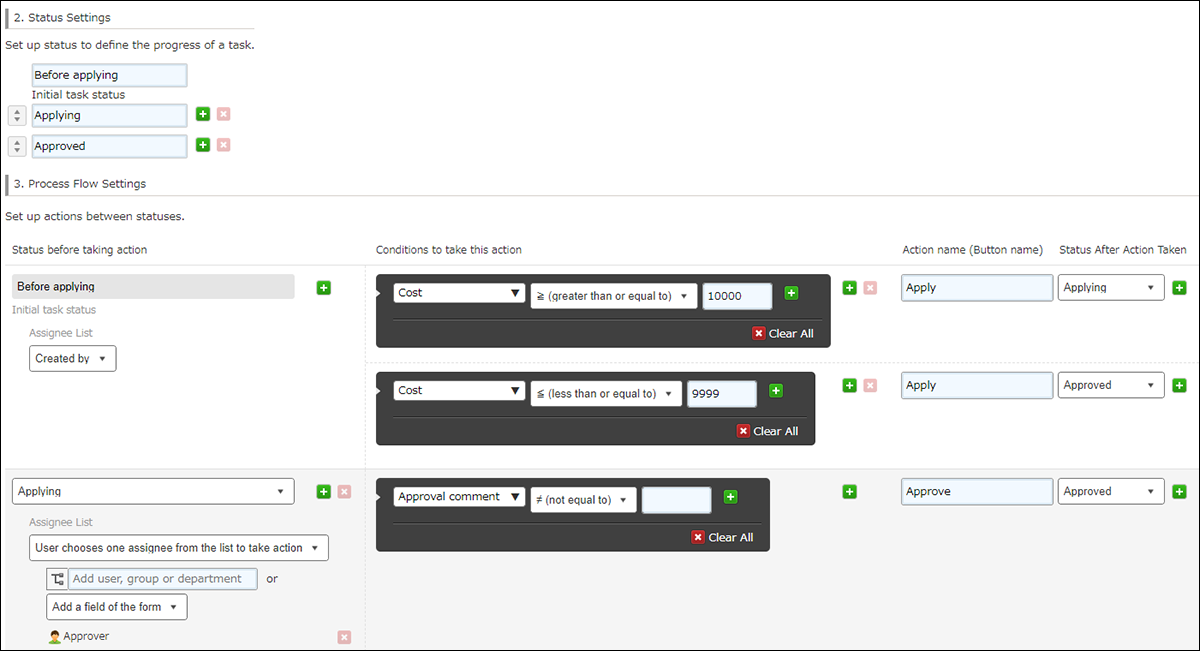
Q&A
流程管理能恢复以前的状态吗?
不能恢复。
请应用管理员在流程管理的设置中设置恢复到上一个状态的动作。之后,请应用管理员进行以下操作:
- 将[当前执行者]设置为应用管理员自己,执行已设置的动作
- 委托指定为[当前执行者]的用户执行已设置的动作
是否可以批量更改多条记录的状态?
不可以。
请分别打开各条记录,更改状态。
参考:如不使用流程管理,采用在下拉菜单字段中输入处理情况的方法,可通过从CSV文件导入/导出到CSV文件批量更新状态。
指定了多个执行者时,记录的详情页面中[当前执行者]将如何显示?
启用了流程管理的应用中,如果指定了多个执行者,记录详情页面的上方将显示[当前执行者:(用户名称)其他X人]。
例)当前执行者:周世杰 其他4人
唯一显示名称的用户(如例中的周世杰)是执行者中“用户ID”最小的用户。与“显示优先度”无关。
点击“其他X人”后显示的用户列表,按照“用户ID”从小到大的顺序显示。
此外,“用户ID”可以在Kintone共通管理的“更改用户信息”页面中通过访问URL的“editUser?id=用户ID”进行确认。
在[执行者]中指定的组织、组中添加了用户,但不会反映到[当前执行者]中
已执行动作的记录的[当前执行者],应用的是执行动作时组织/组/用户的设置。
因此,在被指定为流程管理[执行者]的组织/组中,即使用户发生更改,已执行动作的记录的[当前执行者]因被分配的是更改前的组织/组的用户,而不会自动更改。
如果是有应用管理权限的用户,则可以在已执行动作的记录的[当前执行者]中,手动添加想作为执行者的用户。
步骤如下:
- 由持有应用管理权限的用户打开想添加执行者的记录。
- 点击记录详情页面中显示的[修改当前执行者]动作按钮。
- 添加想作为执行者的用户,点击[更改]。
