Importar datos de registro desde un archivo a una aplicación
Puede agregar nuevos registros o actualizar registros existentes importando datos de un archivo a una aplicación.
También puede agregar nuevas filas o actualizar filas existentes de tablas en los registros.
Este artículo explica cómo importar datos de archivos a una aplicación existente, junto con los puntos a tener en cuenta al importar datos de archivos.
Puntos a tener en cuenta antes de importar un archivo
- Dependiendo de los tipos de campos utilizados y de cómo estén configuradas las configuraciones de campo, puede haber casos en los que un campo no acepte el registro/actualización de datos a través de la importación de archivos.
Verificar si hay campos o información de registro que no puedan tener datos registrados o actualizados
Comprueba los registros y campos que no puedes ver ni editar - To import data from a file, you need to be granted the "Import from file" permission in the Permissions for app settings.
Additionally, to import data into Created by, Created datetime, Updated by, and/or Updated datetime fields when creating new records via file import, you also need to be granted the "Manage app" permission.
Configuring permissions for apps - Se recomienda crear una copia de seguridad de los registros existentes exportándolos a un archivo antes de importar los datos mediante la importación de archivos. Para obtener información sobre cómo exportar datos a un archivo, consulte la página siguiente.
Exportar datos a un archivo - Mientras se importan datos desde un archivo, es posible que no pueda agregar ni actualizar registros, ni en Kintone ni a través de la API.
Puntos clave de la operación “Importar desde arch.”
Al importar datos desde un archivo, debe especificar en qué campo importar los datos asignando la correspondencia entre las columnas del archivo y los campos de la aplicación.
Si desea actualizar registros existentes, también deberá especificar qué campo se utilizará como clave para la actualización masiva.
Esta sección explica los puntos clave de estas dos configuraciones.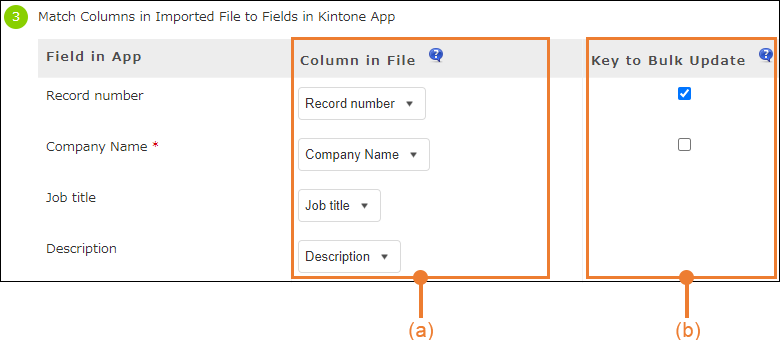
(a) Puntos clave para especificar "Columna en archivo"
En la sección Columna en archivo de la pantalla Importar desde arch., especifique a qué campo importar datos asignando la correspondencia entre los campos de la aplicación y las columnas del archivo.
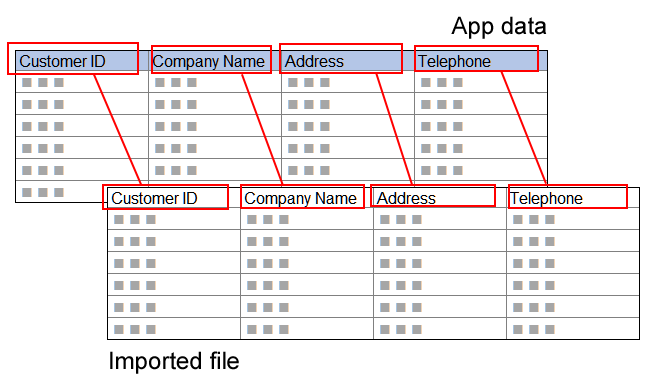
-
Si un campo al que desea importar datos de archivo no se muestra en Campo en la aplicación, significa que el campo no acepta el registro/actualización de datos a través de la importación de archivo o que usted no tiene permiso para ver o editar el campo.
Por ejemplo, los campos cuyos valores se calculan o recuperan en función de los valores de otros campos (por ejemplo, los campos que tienen fórmulas establecidas) no aparecen en Campo en la aplicación. Los valores de estos campos se volverán a calcular o recuperar cuando se importen los datos del archivo.
Para obtener información sobre dichos campos, consulte la página siguiente.
Comprobación de la aplicación de destino para la importación de archivos -
Al crear nuevos registros a través de la importación de archivos, debe especificar las columnas de archivo correspondientes para los campos obligatorios de la aplicación (campos marcados con "*").
Además, si está actualizando registros existentes con datos que no incluyen valores para algunos de los campos obligatorios de la aplicación, aún deberá especificar las columnas de archivo correspondientes para los campos obligatorios. -
Si no desea registrar o actualizar valores para algunos campos, seleccione (Ninguno) para estos campos.
- En los registros que se agregan recientemente a través de la importación de archivos, el campo para el cual está seleccionado (Ninguno) se deja vacío o se ingresa el valor predeterminado (si se establece un valor predeterminado para el campo).
- En los registros existentes cuyos valores se actualizan a través de la importación de archivo, el valor del campo para el que se selecciona (Ninguno) no cambia respecto del valor anterior a la importación del archivo.
Especialmente cuando esté actualizando registros existentes, asegúrese de seleccionar (Ninguno) para los campos cuyos valores no desea actualizar para evitar que los datos de registros existentes se actualicen con datos antiguos.
-
Si desea actualizar los datos de la tabla en los registros existentes mediante la importación de archivos, especifique las columnas de archivo correspondientes para todos los campos de la tabla que se muestran en Campo en la aplicación. También debe especificar las columnas de archivo correspondientes para los campos cuyos datos no se han modificado en el archivo, de modo que estos campos también se incluyan en el alcance de la importación de archivos.
(b) Puntos clave para especificar “Clave para actualización masiva”
Al actualizar registros existentes, especifique qué campo se utilizará como clave para la actualización masiva.
El campo establecido como Clave para la actualización masiva se utilizará para determinar qué datos de archivo se utilizarán para actualizar cada registro. El campo establecido como Clave para la actualización masiva debe ser uno que no acepte valores duplicados en varios registros. Los números Registro y los números de orden son ejemplos de los campos que son adecuados para la Clave para la actualización masiva.
Cuando se establece un campo como Clave para actualización masiva y se realiza la operación Importar desde arch., los valores del campo establecido como clave para actualización masiva se comparan con los valores de la columna del archivo correspondiente.
- Cuando un valor en la columna de archivo coincide con un valor del campo establecido como "Clave para actualización masiva"
Los datos del registro con el valor coincidente se reemplazan con los datos de la fila del archivo que contiene el valor. - Cuando un valor en la columna de archivo no coincide con ningún valor del campo configurado como "Clave para actualización masiva"
Los datos de la fila del archivo que contiene el valor se agregan como un nuevo registro.
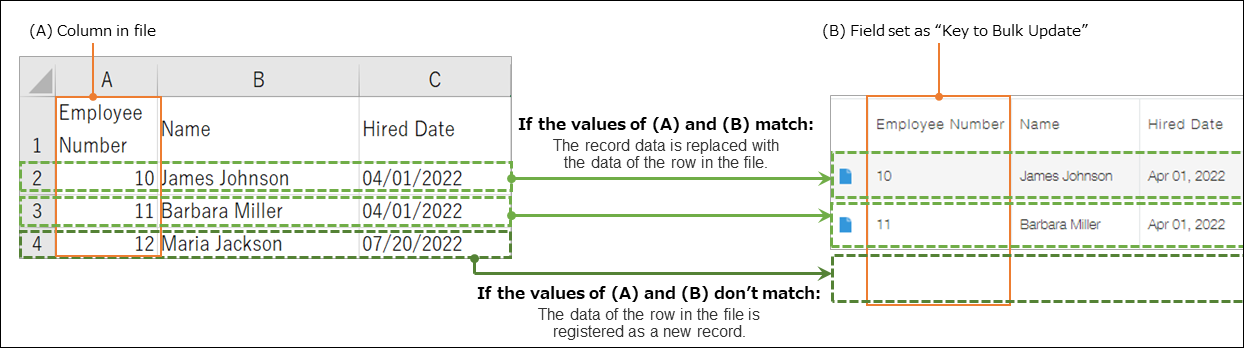
Tenga en cuenta que si el archivo de importación contiene el mismo valor más de una vez en la columna especificada para Clave para actualización masiva, la última fila que contenga el valor se reflejará en el registro relevante.
Los siguientes son los campos que se pueden configurar como clave para la actualización masiva:
- Número de registro
- Texto
- Número
- Fecha
- Fecha y hora
- Enlace
Pasos para importar un archivo
-
Click the Options icon at the upper right of the View screen, then click Import from file.
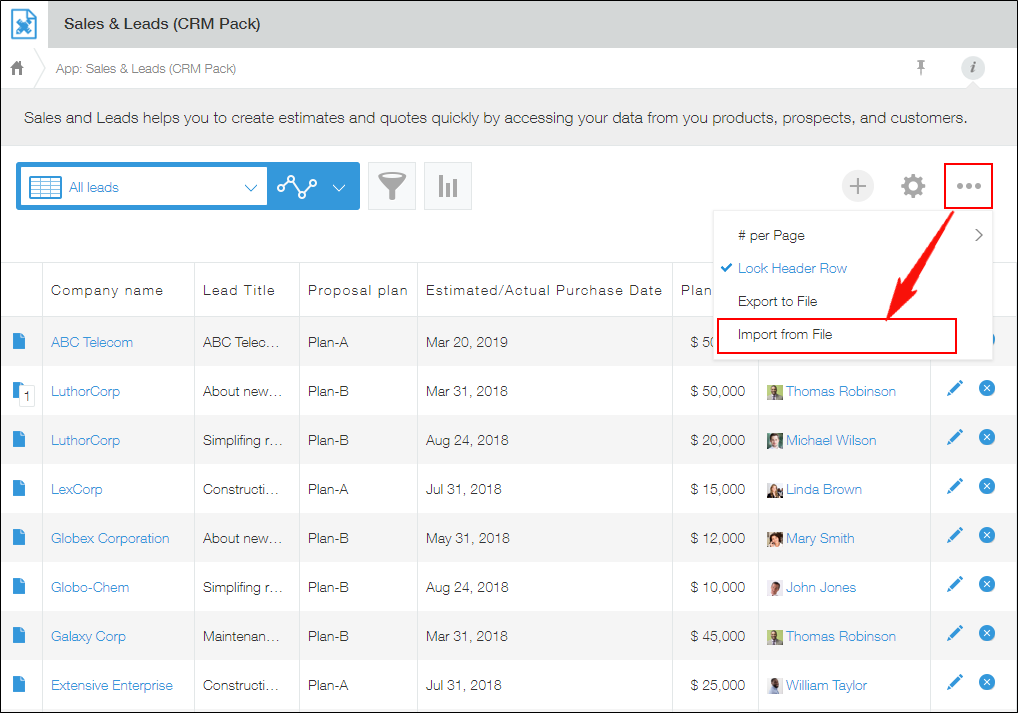 If Import from file is not displayed, you need to be granted the "Import from file" permission in the Permissions for app settings.
If Import from file is not displayed, you need to be granted the "Import from file" permission in the Permissions for app settings.
Configuring permissions for apps -
Haga clic en Examinar y seleccione un archivo para importar.
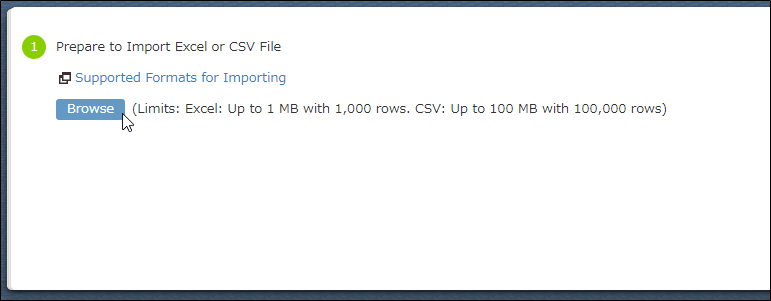
-
Seleccionar uno de los botones de opción en Seleccionar alcance de datos.
Si su archivo tiene nombres de columnas en la primera fila, seleccione La primera fila es la cabecera. Dependiendo del contenido de su archivo, es posible que La primera fila es la cabecera se seleccione automáticamente.
Dependiendo del contenido de su archivo, es posible que La primera fila es la cabecera se seleccione automáticamente. -
Verifique que el contenido de su archivo se muestre correctamente en la sección Vista previa.
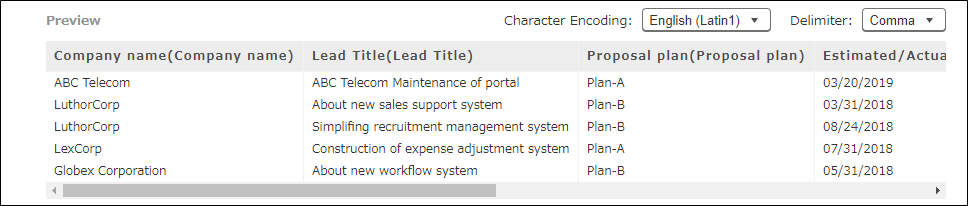 Las listas desplegables Codificación de caracteres y Delimitador se muestran solo cuando se importa un archivo CSV.
Las listas desplegables Codificación de caracteres y Delimitador se muestran solo cuando se importa un archivo CSV.- Si los caracteres del archivo están ilegibles, seleccione una opción diferente de la lista desplegable Codificación de caracteres.
- Si los datos del archivo no están separados correctamente en columnas, seleccione una opción diferente de la lista desplegable Delimitador.
-
Establezca las columnas de archivo correspondientes a los campos de la aplicación para especificar a qué campo importar los datos de la columna.
Referencia: (a) Puntos clave para especificar "Columna en archivo"
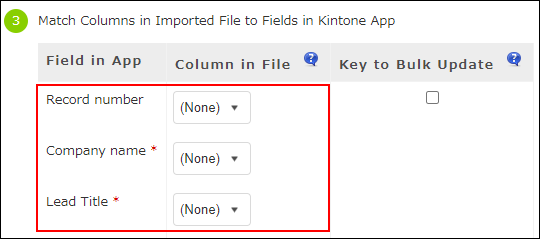 Si el archivo tiene nombres de columnas en la primera fila, Kintone busca automáticamente coincidencias entre los nombres de las columnas y los nombres de los campos de la aplicación y establece las columnas en la sección Columna en el archivo en consecuencia.
Si el archivo tiene nombres de columnas en la primera fila, Kintone busca automáticamente coincidencias entre los nombres de las columnas y los nombres de los campos de la aplicación y establece las columnas en la sección Columna en el archivo en consecuencia.- Si un campo en el que desea importar datos de archivo no se muestra, significa que el campo no acepta el registro/actualización de datos a través de la importación de archivo o que usted no tiene permiso para ver o editar el campo.
Para obtener información sobre dichos campos, consulte la página siguiente.
Comprobación de la aplicación de destino para la importación de archivos - Al crear nuevos registros a través de la importación de archivos, debe especificar las columnas de archivo correspondientes para los campos obligatorios de la aplicación (campos marcados con "*").
- Si no desea registrar o actualizar valores para algunos campos, seleccione (Ninguno) para estos campos.
- En los registros que se agregan recientemente a través de la importación de archivos, el campo para el cual está seleccionado (Ninguno) se deja vacío o se ingresa el valor predeterminado (si se establece un valor predeterminado para el campo).
- En los registros existentes cuyos valores se actualizan a través de la importación de archivo, el valor del campo para el que se selecciona (Ninguno) no cambia respecto del valor anterior a la importación del archivo.
- Campos colocados en una tabla se muestran en el siguiente formato: "Nombre tabla > Nombre del campo "
Al actualizar registros existentes, especifique las columnas de archivo correspondientes para todos los campos de la tabla.
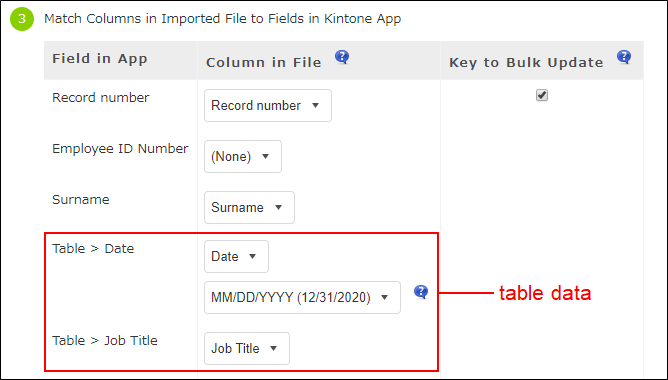
- Si un campo en el que desea importar datos de archivo no se muestra, significa que el campo no acepta el registro/actualización de datos a través de la importación de archivo o que usted no tiene permiso para ver o editar el campo.
-
Al actualizar registros existentes, seleccione la casilla de verificación Clave para actualización masiva.
Referencia: (b) Puntos clave para especificar "Clave para actualización masiva"
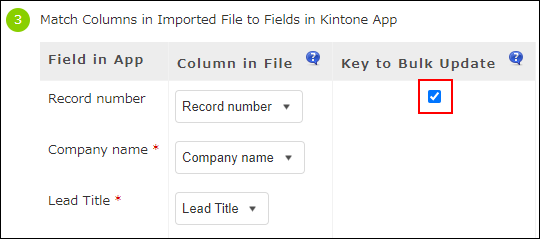 Los siguientes son los campos que se pueden configurar como clave para la actualización masiva:
Los siguientes son los campos que se pueden configurar como clave para la actualización masiva:- Número de registro
- Texto
- Número
- Fecha
- Fecha y hora
- Enlace
-
Si desea importar datos de archivo en los campos Creado por, Fecha/hora de creación, Actualizado por y Fecha y Fecha/hora de actualización de los registros que se agregarán recientemente, especifique las columnas de archivo correspondientes para los campos que se muestran en la sección Información de creación/actualización Registro.
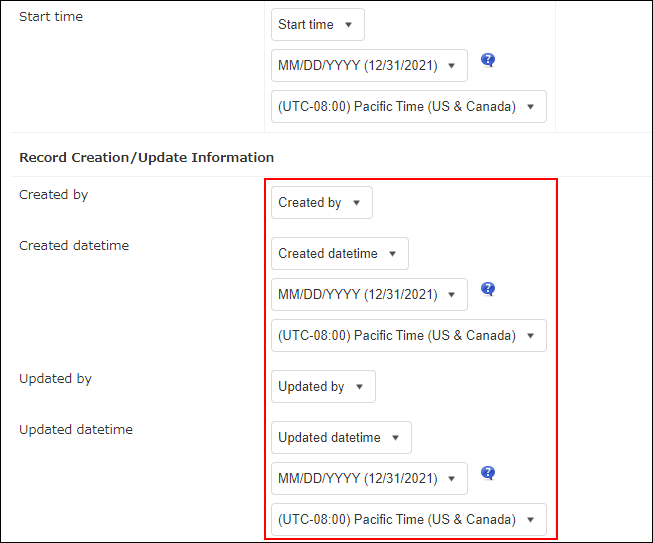
- Si no se muestran los campos en la sección Información de creación/actualización Registro, se le debe otorgar el permiso "Administrar app" en la configuración de Permisos para la aplicación.
Configurar permisos para aplicaciones - Si selecciona (Ninguno) para estos campos, el usuario que realiza la operación Importar desde arch. se registra en los campos Creado por y Actualizado por de los registros recientemente agregados, y la fecha y hora de la operación se registra en los campos Fecha/hora de creación y Fecha/hora de actualización de los registros.
- Si no se muestran los campos en la sección Información de creación/actualización Registro, se le debe otorgar el permiso "Administrar app" en la configuración de Permisos para la aplicación.
-
Seleccionar cómo desea que se gestionen los errores de importación de archivos. Para obtener más información sobre las opciones para gestionar los errores de importación de archivos, consulte la página siguiente.
Opciones para gestionar errores durante la importación de archivos -
Haga clic en Importar en la parte superior izquierda de la pantalla.
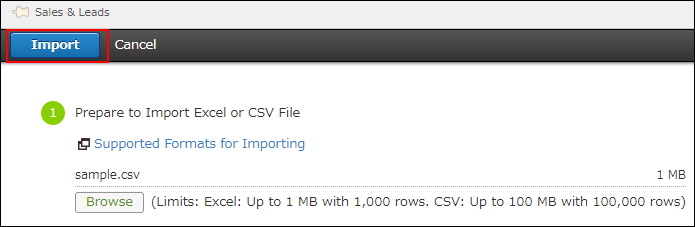
Cuando comienza la importación del archivo, se le dirigirá automáticamente a la pantalla Vista de la aplicación.
 Se muestra un mensaje en la parte superior de la pantalla Vista, mostrándole el progreso y el resultado de la importación del archivo.
Se muestra un mensaje en la parte superior de la pantalla Vista, mostrándole el progreso y el resultado de la importación del archivo.
Al hacer clic en el enlace del mensaje, accederá a la pantalla Archivos importados. En esta pantalla, puede comprobar el progreso de la operación Importar desde arch. que ha realizado y los detalles de los errores que se hayan producido.
Comprobación del estado de la importación de archivos
Si falla la importación del archivo, consulte la siguiente página para obtener soluciones.
Qué hacer si falla la adición o actualización masiva de registros
