變更使用者的密碼
以下說明Kintone共通管理員變更使用者密碼的步驟。
個別變更密碼
-
存取Kintone共通管理。
存取Kintone共通管理 -
點選[組織/使用者]。
![截圖:框線強調[組織/使用者]](/general/img-zh-tw/common/link_departments_users.png)
-
在搜尋欄中輸入使用者的顯示名稱或登入名稱,搜尋目標使用者。
也可以展開組織結構圖,選擇目標使用者。 -
點選「變更」圖示。
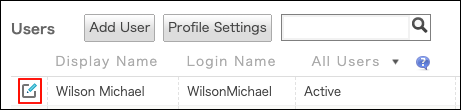
-
點選「帳號」區段中的[變更密碼]。
![截圖:框線強調[變更密碼]](/general/img-zh-tw/common/change_password.png)
-
勾選[自動產生密碼],將自動產生隨機密碼。
若要直接輸入密碼,取消勾選[自動產生密碼]。
![截圖:取消勾選[自動產生密碼]](/general/img-zh-tw/common/enter_manually.png) 若要確認輸入的密碼內容,選擇[顯示密碼]。
若要確認輸入的密碼內容,選擇[顯示密碼]。
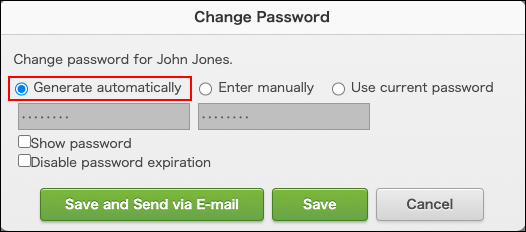
-
點選[變更使用者資訊]。
-
在「變更使用者資訊」對話方塊中,選擇是否要透過電子郵件向使用者傳送變更後的密碼。
若要變更使用者資訊但不傳送密碼,點選[變更使用者資訊(不傳送電子郵件)]。
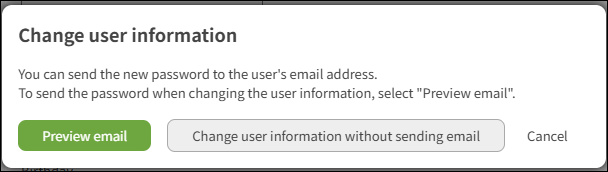 若要傳送密碼並變更使用者資訊,點選[預覽電子郵件]。視需要編輯收件人及內文,點選[傳送]。
若要傳送密碼並變更使用者資訊,點選[預覽電子郵件]。視需要編輯收件人及內文,點選[傳送]。
大量變更密碼
您可以使用檔案大量變更使用者的密碼。
使用此方法大量變更密碼時,將無法使用透過電子郵件傳送變更後密碼的功能。
-
將使用者資訊匯出到檔案。
將使用者或組織等資訊匯出到檔案 -
開啟匯出的檔案,變更密碼。
匯出的檔案中,不會記載舊的密碼。
使用者資訊的檔案格式 -
匯入更新後的檔案。
使用檔案新增或變更使用者或組織等 -
聯絡使用者,告知密碼已變更。
