Restoring deleted spaces
To help users who have accidentally deleted spaces, Kintone provides a feature to restore spaces to the state at the time of deletion.
When a deleted space is restored, threads and apps in the space are returned to the state at the time of deletion. This enables users to use the space in the same way as before. You can also restore private and guest spaces.
Only Kintone users & system Administrators can restore spaces. Also, deleted spaces cannot be restored if 14 days or more have elapsed from the time of deletion.
There are some other restrictions; make sure to refer to Precautions before restoring your space.
Overview of the steps to restore a space
The following is the overview of the steps to restore a space. For more details, refer to Details of the steps to restore a space.
(1) To the extent that is possible, check the name of the deleted space, the date and time the space is thought to have been deleted, and the name of the user who is thought to have deleted the space.
(2) Check the audit log on the "Users & system administration" screen and identify the space ID based on the information you checked in step (1).
(3) Enter the space ID on the restoration screen and perform the restoration.
Precautions
Items that are and are not restored
- Items that are restored when the space is restored
- Threads
- Apps placed in the space
- Space settings
- Related Apps & Spaces
- URL that was allocated to the space
Your web browser’s bookmarks of the space, which you have used to directly access the space, can also be used in the same way as before.
- Items that are not restored even if the space is restored
- Notifications already sent
- The content changed or deleted before the space is deleted
Cases where a space cannot be restored
-
You cannot restore a deleted space if 14 days or more have elapsed from the time of deletion. For example, if you delete a space at 10 a.m on June 1, it can be restored until 10 a.m. on June 15.
-
You cannot restore a deleted space if the total number of spaces will exceed the license limit due to the restoration of the space.
You can check the maximum allowable number of spaces in your environment on the "Space Management" screen or the "Users & system administration" screen. The number of spaces on the "App Management" screen or the "Users & system administration" screen is updated upon deletion or restoration of a space.
Checking Your Space License Usage
Details of the steps to restore a space
-
Check the name of the deleted space, possible date and time of deletion, and the user who is considered to have deleted the space.
-
Click the Settings icon (the gear-shaped icon) at the top of Kintone, then click Users & system administration.
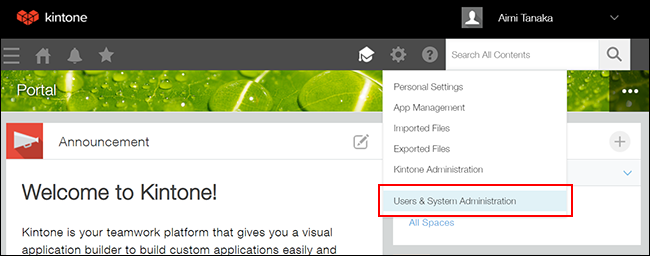
-
Click View & Download under Audit Logs.
-
Enter "Space delete" in the Action input field in the Filter Conditions section and click View.
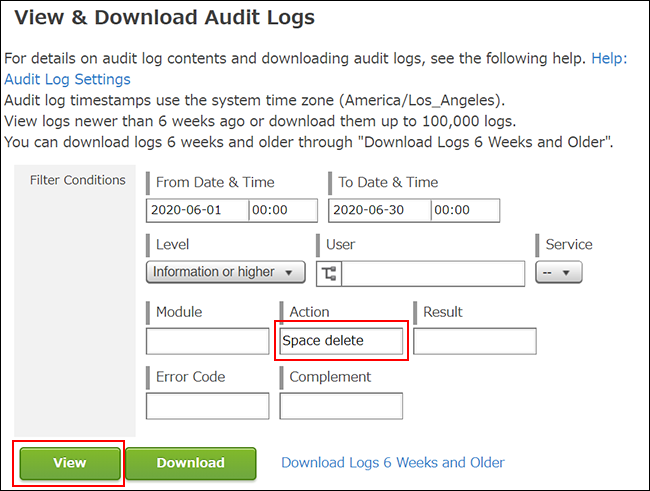 Logs that meet the specified conditions are displayed at the lower area of the screen.
Logs that meet the specified conditions are displayed at the lower area of the screen. -
If there are too many logs that meet the specified conditions and it is difficult to find the target log, add the following conditions to the extent that is possible and click the View button again.
- If you know the date and time the space was deleted: Specify the time range using the From Date & Time and To Date & Time input fields.
- If you know the user who may have deleted the space: Specify the user in the User input field.
- If you know the name of the deleted space: Enter the name of the deleted space in the Complement input field.
-
Check the dates, times, and users in the list of logs to find the log that seems to be the one you are looking for. Click the i icon of the log and check the space name or other information in the Complement section to confirm that the log is the one that you want.

-
Check the space ID displayed in the Complement section.
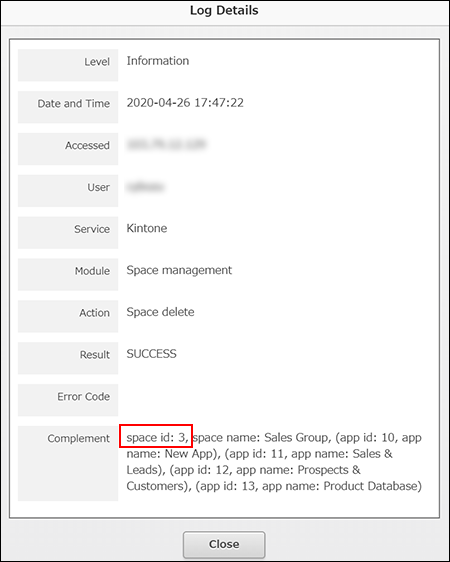
-
Navigate to the "Kintone Administration" screen.
Opening the Kintone Administration Screen -
Click Restoring App/Space.
-
Enter the space ID (confirmed in step 7) in the Space ID input field and click the Restore button.
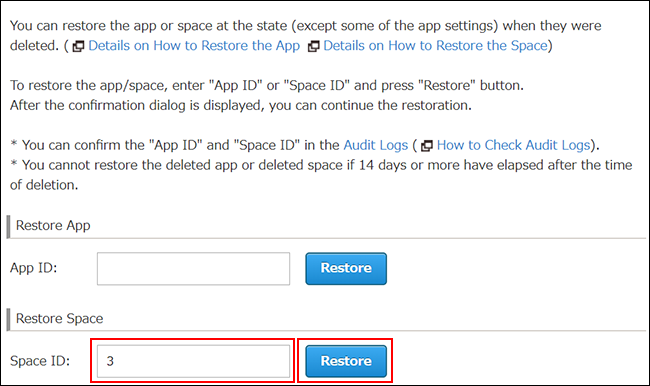
-
Click the Restore This Space button in the confirmation dialog.
When the space is successfully restored, a message "Restored Successfully" is displayed at the top of the screen.
FAQ
- I restored a space, but apps that were previously in the space were not restored.
The apps may have been deleted before the space was deleted. If this is the case, the apps are not restored even if you restore the space.
You can restore the apps after restoring the space. For details on how to restore apps, refer to Restoring Deleted Apps.
