Checking the status of file import
Data can be imported to an app from an Excel or CSV file.
On the Imported files screen, you can check the status of the Import from file operations that you have performed.
The Imported files screen lets you check the following:
- The progress of each of your Import from file operations
- Errors in your file for import (if your Import from file operation failed)
Accessing the "Imported files" screen
To show the Imported files screen, perform one of the following actions.
- Click a link in the message that is displayed at the top of the View screen while your file is being imported or when your file import action has failed.
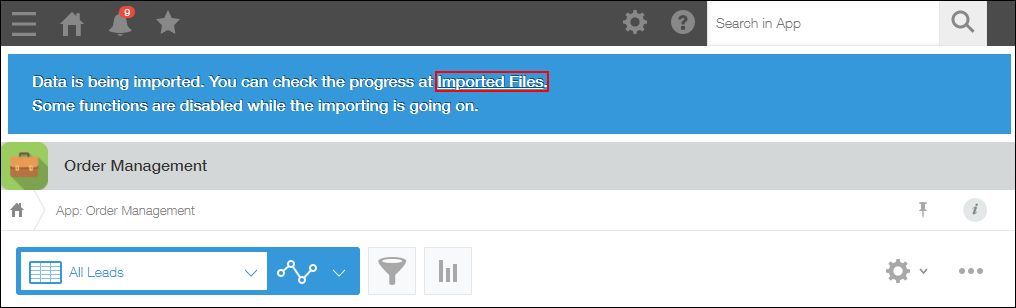
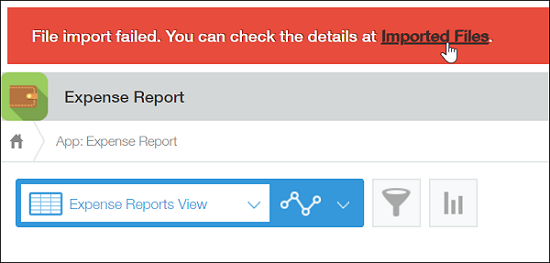
- Click the Settings icon (the gear-shaped icon) at the top of Kintone, then select Imported files.
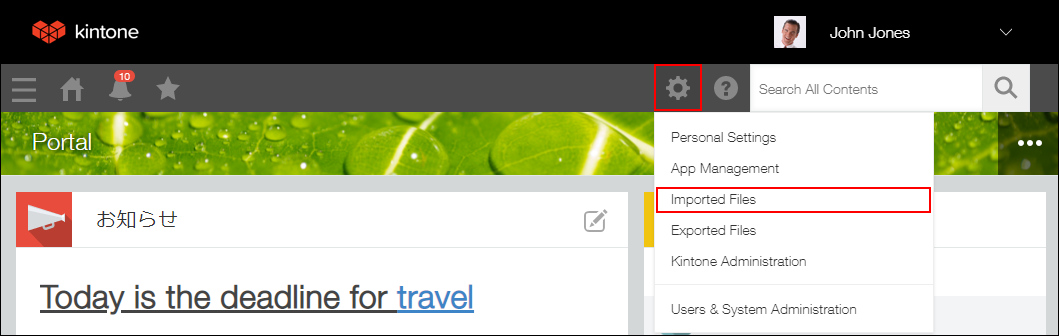
Checking the status of an imported file on the "Imported files" screen
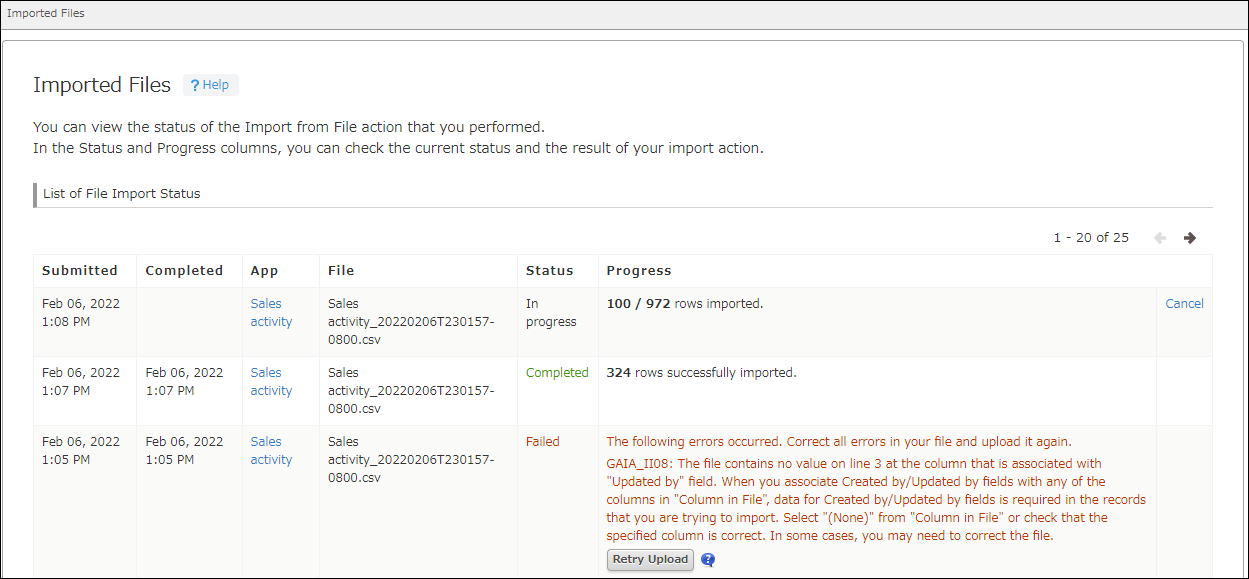
The Imported files screen shows the current statuses or execution results of the file import actions you performed, and lists those data from the newest one to the oldest one based on the date and time in the Submitted column.
The screen refreshes automatically to update the display.
Imported files disappear from the Imported files screen three days after the date and time specified in the Submitted column. Also, when an app is deleted, files that were imported into the deleted app will no longer be displayed.
Submitted
Shows the date and time when the import file was registered.
Completed
Shows the date and time when the file import process was completed.
When the current status is still Waiting or In progress, no data is displayed in this column.
App
Shows the name of the app to which you imported data from a file.
When you click the link of the app name, the view of the app is displayed in list format.
However, if you do not have permission to view or add records for the app, (No permission) is displayed instead.
File
Shows the name of the file used to import data into the app.
Status
Shows one of the following five file import statuses.
- Waiting
- In progress
- Failed
- Completed
- Canceled
Progress
Shows a message based on the current status.
If the status is "Waiting"
A message indicates that your file import has been queued and is waiting to start.
To cancel the importing of a file, click Cancel in the column on the far right.
If the status is "In progress"
A message displays how many rows have been imported out of the total number of rows in the file.
To stop the import process, click Stop importing in the right column.
If the status is "Failed"
A message displays the error code and error message of the error that occurred.
Note that even if multiple errors occur when importing a file, only one of the errors will be displayed on the Imported files screen.
For information on how to resolve an error that occurred, refer to the following page.
What to do if adding/updating records in bulk failed
If the status is "Completed"
A message displays the number of rows that were imported.
It also shows the number of rows that were not processed due to errors or because importing was stopped.
You can also download a CSV file that contains the unimported rows and the reasons the rows were not imported.
If the status is "Canceled"
A message indicates that the file import process was canceled.
