What to do if adding/updating records in bulk failed
This article describes the actions you should take when the bulk adding or updating of records fails.
If an error message appears
Rows of data that could not be imported from your file can be downloaded in a CSV file that also contains the details of any errors that occurred. This CSV file can be downloaded on the Imported files screen.
After checking the error details in the CSV file, make the necessary corrections to your file.
If the CSV file contains garbled text, refer to the following section.
If the text in your CSV file is garbled
If the error "GAIA_IL16" appears
Error message
GAIA_IL16: An invalid value is specified in the "***" field mapped column. Check the field settings of the "***" field (e.g., "Required field" setting, "Prohibit duplicate values" setting), and modify the value specified in the file. If the field is a "Drop-down" or "Radio button" field, check that the value specified in the file matches any one of the options set for the field.
Cause and solution
Required values are not entered
No values are entered in required fields. Enter values in the fields specified in the error message.
Duplicate values are prohibited
A field that prohibits duplicates contains a value that already exists in another record. Change the values in the fields shown in the error message to ensure there are no duplicates.
Also, note that values exceeding 64 characters cannot be imported into fields that prohibit duplicates. Check that the number of characters used for the value is not more than 65.
Record numbers do not match
If you import a file by specifying Key to bulk update, check that the Record number column does not contain a record number that does not exist in the app.
Incorrect value in "Radio button" or "Drop-down" field
If the field type is Radio button or Drop-down, the file may contain options that are not defined in the field settings.
Check that the values specified for the field are selectable options of the field.
Limit specified in "Text" or "Number" field has been exceeded
If a maximum or minimum value is specified in a Text or Number field, any value outside of the specified range cannot be imported.
Also, note that values exceeding 64 characters cannot be imported into fields that prohibit duplicates.
Check the fields indicated in the error message for values that exceed the specified range.
Format in "Link" field is incorrect
Check that correct values are specified in the Link fields indicated in the error message.
- If Type is set to URL in the Link field's settings, make sure that the URL begins with "http://" or "https://".
- If Type is set to Email address in the Link field's settings, make sure that the email address is in the correct format. (For example, make sure that the "@" symbol is entered as a half-width character.)
For information on the supported formats for each field type, refer to the page below.
Supported formats for adding/updating records
Total number of digits in "Number" field has been exceeded
The imported file may contain values that have a large number of digits.
Check the fields indicated in the error message for values that exceed the Total number of digits specified in the Misc settings on the App settings screen.
For more information about how to set Total number of digits, refer to the following page.
Setting the significant digits of numbers and the rounding method
If the error "GAIA_IL17" appears
Error message
GAIA_IL17: Invalid formatting is found in the "***" field mapped column. The supported formatting differs depending on the field type to which the column is mapped. Check that the value specified in the "***" field mapped column is formatted correctly.
Cause and solution
The field indicated in the error message contains an incorrect value, as shown in the following example.
Example:
- The file contains string values that are supposed to be imported to a Number field.
- The file contains malformed date values that cannot be recognized as a date.
Correct the data so that it is in the appropriate format for each field.
For information on the supported formats for each field type, refer to the page below.
Supported formats for adding/updating records
If the error "GAIA_IL19" appears
Error message
GAIA_IL19: Failed to lookup (retrieve) data using the value specified in the "***" field mapped column. No corresponding record is found in the datasource app.
Cause and solution
In the Lookup settings dialog, the value of the field set as the Key field for the Datasource app must exactly match the value registered in the datasource app.
To resolve the error, do one of the following: (1) Modify the datasource app so that it includes values that match those in the file, (2) Modify the file to be imported so that it includes values that match those in the datasource app.
If the error "GAIA_IL48" appears
Error message
GAIA_IL48: The app does not have the "***" category. Check the app's Categories setting.
Cause and solution
The specified value in the file is not found among the app's category options.
Make sure that the value in the file's column mapped to a category is a selectable option in the app's Categories settings.
If the error "GAIA_II02" appears
Error message
GAIA_II02: The row contains values for multiple tables. Make sure that you specify values for one table per row.
Cause and solution
Do not specify values for more than one table in a single row.
Example of data in the file for import:
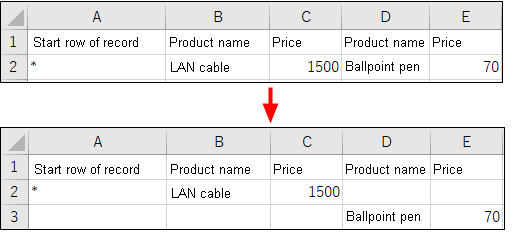
If the error "GAIA_II03" or "GAIA_II04" appears
Error message
GAIA_II03 (or GAIA_II04): You are trying to import data into the app's table. To import data into tables, your file needs to have new record flags, which indicate the start of each record entry, in the first column of data rows. If you do not want to import data into the app's table, do not map file's columns to any of the fields in the table.
Cause and solution
When importing data into a table
Check that the first column of your file for import is specified in accordance with the format suitable for importing data into tables. Specifically, check the following points:
-
Check that the first column name is "New record flag".
-
Check that an asterisk (*) is specified in the first column of the rows where data of each record begins and that other cells in the column are left blank.
-
(In the case of GAIA_II04 error) Check that an asterisk (*) is specified in the first column of the row where data of the first record begins.
Example of data in the file for import:
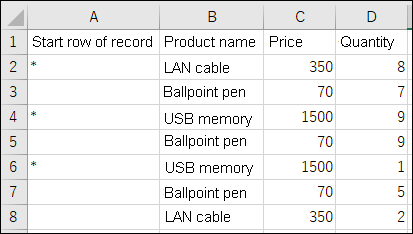 Data specified in rows starting from the row with an asterisk (*) until the row above the one with the next asterisk (*) is recognized as the data of a single record when you update records via file import.
Data specified in rows starting from the row with an asterisk (*) until the row above the one with the next asterisk (*) is recognized as the data of a single record when you update records via file import.
In the example above, the data in the second to third row, the data in the fourth to fifth row, and the data in the sixth to eighth row will be recognized as separate records.
Preparing a file for adding/updating records with tables
If you do not want to import data into tables
Take one of the following actions so that data will not be imported into fields in the tables.
- Delete table data in your file for import by deleting columns for the tables.
- Exclude fields in the table from the scope of file import when you import your file.
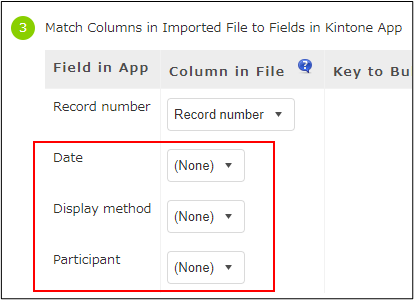 To exclude fields in the table from the scope of file import, select (None) for all these fields in the Column in file column.
To exclude fields in the table from the scope of file import, select (None) for all these fields in the Column in file column.
If the error "GAIA_II08" appears
Error message
GAIA_II08: No value is specified in the "***" field mapped column. If you map the "Created by" or "Updated by" field to your file's column, values for the field are required for records that will be newly added to the app. Carry out any of the following solutions: Select "(None)" for the field in the "Column in file" section when you import the file, check that your field mapping is correct, or modify values in the file.
Cause and solution
If you specify Column in file for the Created by or Updated by fields when importing records from a file, data for the specified columns needs to be included in the file.
If a value is missing in the specified column, either add a necessary value or verify that the specified column is correct.
If you don't need to specify the Created by or Updated by fields when importing records from a file, select (None) from the Column in file. In that case, data for the Created by or Updated by fields will be set to the user who performed the Import from file action.
If the error "GAIA_II09" appears
Error message
GAIA_II09: The "***" field mapped column contains an invalid login name (e.g., a login name of a user who doesn't exist, a suspended/deleted user, or a user for whom you don't have the view permission) or a value other than a login name. Check that the login name is correct, or contact your Kintone users & system administrator.
Cause and solution
Columns mapped to the Created by or Updated by fields may contain the following login names:
- A value that is not a login name
- The login name of a non-existent, inactive, or deleted user
- The login name of the user who is not using Kintone
- The login name of the user in the department for which you don’t have view permission
- (If the destination app of the file import belongs to a guest space) The login name of a guest user who is not the member of the guest space
Make sure that the columns in your file mapped to the Created by or Updated by fields contain only one login name of a valid user for each value.
You can find user login names in the following locations:
- Departments & users in Users & system administration (Accessible only by Kintone users & system administrators)
- In the URL of individual users' People page or profile details
If you don't need to specify the Created by or Updated by fields when importing records from a file, select (None) from the Column in file. In that case, data for the Created by or Updated by fields will be set to the user who performed the Import from file action.
If the error "GAIA_II10" appears
Error message
GAIA_II10: The "***" field mapped column contains one or more line breaks. Remove the line breaks, and specify only one login name.
Cause and solution
Columns mapped to the Created by or Updated by fields may contain the following login names:
The file should contain only one user login name, and do not contain any line breaks.
If you don't need to specify the Created by or Updated by fields when importing records from a file, select (None) from the Column in file. In that case, data for the Created by or Updated by fields will be set to the user who performed the Import from file action.
If the error "GAIA_II12" appears
Error message
GAIA_II12: No value is specified in the "***" field mapped column. If you map the "Created datetime" or "Updated datetime" field to your file's column, values for the field are required for records that will be newly added to the app. Carry out any of the following solutions: Select "(None)" for the field in the "Column in file" section when you import the file, check that your field mapping is correct, or modify values in the file.
Cause and solution
If you specify Column in file for the Created datetime or Updated datetime fields, data for the specified columns needs to be included in the file.
Check that the specified column contains a value or the specified column is correct.
If you don't need to specify the Created datetime or Updated datetime fields when importing records from a file, select (None) from the Column in file. In that case, the data for the Created datetime or Updated datetime fields of the imported records will be set to the date and time when the file was imported.
If the error "GAIA_II13" appears
Error message
GAIA_II13: The file contains a future date on line number *** at the column that is associated with "***" field. You need to specify a past date.
Cause and solution
Future dates cannot be specified in the Created datetime or Updated datetime fields.
Make sure that the columns in your file that are mapped to Created time or Updated datetime fields contain dates and times earlier than the time when you perform the Import from file action.
If you don't need to specify the Created datetime or Updated datetime fields when importing records from a file, select (None) from the Column in file. In that case, the data for the Created datetime or Updated datetime fields of the imported records will be set to the date and time when the file was imported.
If the error "GAIA_LM01" appears
Error message
GAIA_LM01: Failed to import the value into the Lookup field, "***". The field cannot lookup data because there is more than one corresponding record in the datasource app. Select "(None)" for the field in the "Column in file" section when you import the file. To lookup data using the value specified in the "***" field mapped column, manually enter the value into the "***" field on the record.
Cause and solution
If any values you are trying to import into the Lookup field have duplicate values in the field's datasource app (i.e., the app where the data you want to retrieve is registered), they cannot be imported from the file.
In this case, register the relevant values one at a time on the New record or Edit screens.
If the error "GAIA_RE10" appears
Error message
GAIA_RE10: The value in the "Key to bulk update" field in record number *** is duplicated in another record.
Cause and solution
If the import file contains the same value more than once in the column specified for Key to bulk update, the last row that contains the value will be reflected in the relevant record.
Note, however, that depending on the number of rows or the location where duplicates are found, this error might occur.
Remove duplicate values for Key to bulk update from the file to import, and import it again.
If the error "GAIA_SE02" appears
Error message
GAIA_SE02: Data import was stopped either because an error occurred before this row in the imported file, or because the import process was canceled.
Cause and solution
This error message appears in the following cases:
- Import was stopped manually.
- An import error occurred when the Stop importing (No rows after the first error will be imported) option was selected for handling errors.
Check the row where the error occurred, then import the file again.
If an error appears indicating that corresponding file columns are not set for some fields in a table
Error message
To update fields in a table, select "Column in file" for all the fields in the table. You cannot update some tables; for example, a table which contains "Attachment" field. Please refer Help for details.
Cause and solution
If "Column in file" is not specified
If you have selected the Key to bulk update checkbox, you need to specify corresponding file columns for all of the fields in the table that are displayed under Field in app. All columns require a value other than (None), even for fields that don't need to be changed.
If an "Attachment" field is included
If the error still appears even though you have specified corresponding file columns for all of the fields in the table, there is a possibility that the table contains an Attachment field. If a table contains an Attachment field, data in the table cannot be updated. In such a case, select (None) for all the fields in the table to exclude them from the scope of file import.
If an error appears indicating that the system failed to start importing data into a table
Error message
Failed to start importing the file, because the app settings were updated while you configured the file import. Possible causes are: "fields were added into the table" or "settings of the fields in the import file were changed". Please confirm the updated settings and change the import data, then try to import the file again.
Cause and solution
Field settings are changed or new fields are added while the Import from file screen is displayed.
Apply the changes to the file for import, and then try importing the file again.
If the text in your CSV file is garbled
In some cases, you may find garbled text in the CSV file downloaded on the Imported files screen when you double-click it and open it in Excel.
If this happens, open the file using Excel's feature for importing data from the data source.
For details, refer to the following page.
Microsoft help: Opening CSV UTF-8 files correctly in Excel
If an empty record is added
If a CSV file for import has a row that contains only delimiters which you have specified when you import the file (comma, semicolon, space, or tab), the row will be imported as an empty record.
Open the CSV file using a text editor or other equivalent software and delete the row that contains only delimiters.
If the text of a "Rich text" field is not displayed in multiple lines
To add the data of rich text fields including line breaks, the file need to contain the data written in HTML format.
In the file to import, insert ''
at the position where you want to have a line break.
