Guest user management (Inviting guest users)
Guest space administrators can send guest users invitation emails to invite them to specific guest spaces. Guest space administrators can also check whether invited guest users are registered to Kintone and delete guests users.
Steps to invite guest users
-
Click the Options icon at the upper right of the screen in the guest space to which you want to invite a guest user, then click Manage guest members.
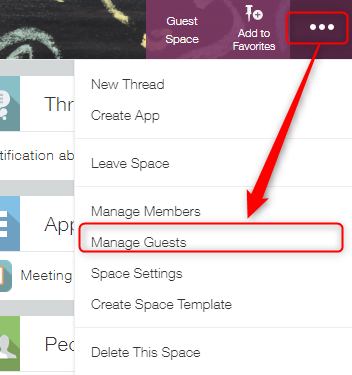
-
Click Invite guest users.
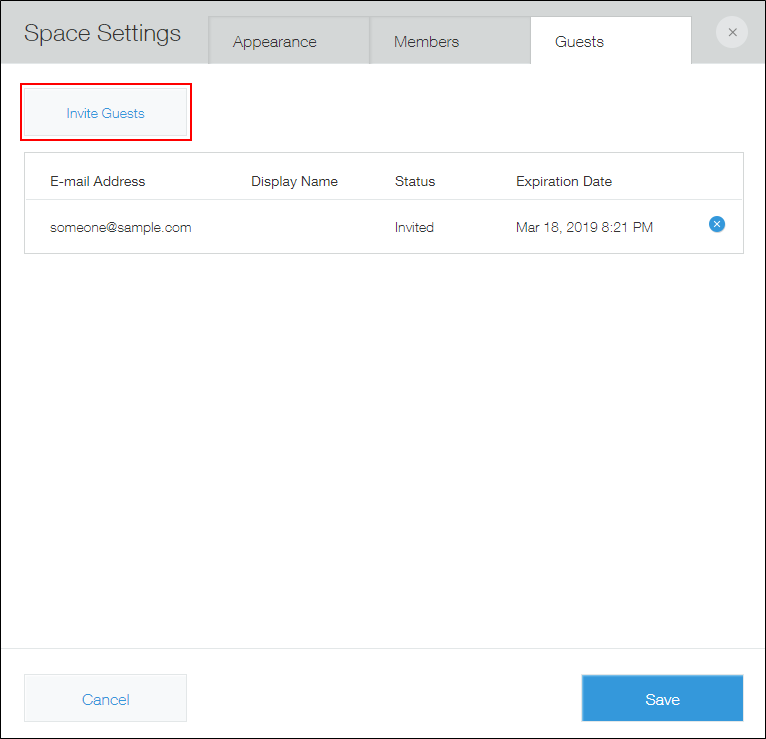
-
Fill out the necessary information.
- Guest email addresses:
Enter the email address of the guest user you want to invite. You can also enter multiple email addresses. - Message:
Enter a message to be included in the invitation email.
- Guest email addresses:
-
Click Send.
The invitation email will be sent to the specified addresses.
The invitation email expires in a week. If it expires, send the invitation email again.
Checking the registration status of invited guest users
On the Guest users tab of the Space settings dialog, you can check whether invited guests have registered to Kintone or not.
One of the following four statuses will be displayed for each guest user.
- Invited
- The invitation email has been sent.
- Active
- The invited guest user joined the space and is currently a member.
- Inactive
- The invited guest user joined the space, but they are currently suspended in Kintone Administration.
To cancel an invitation, click the Delete icon to the right of the guest user, then click Delete.
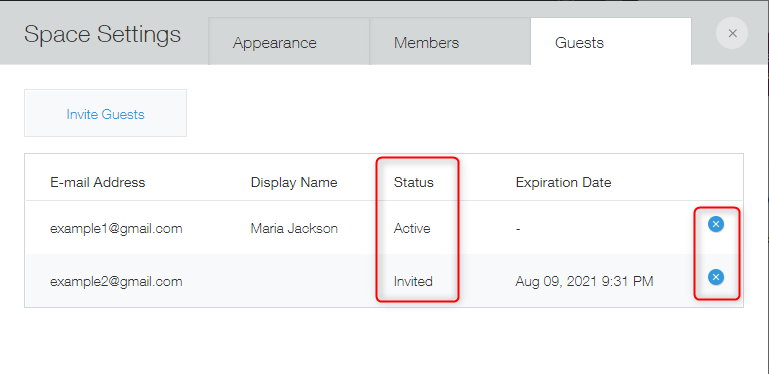
Removing a guest user from a guest space
To remove a guest user from a guest space, click the Delete icon next to the guest user in the Guest users tab of the Space settings dialog, then click Delete.
Note that you cannot delete a guest user completely from Kintone by following the steps above. If you want to delete a guest user completely, you need to delete them from the Guest management screen in Kintone Administration.
For details, refer to the following page.
Deleting guest users
