Adding guest spaces
Users who are granted the "Create Guest Spaces" permission in Kintone Administration and Kintone Administrators can create guest spaces.
-
On the Kintone Portal, click the Create Space icon (the plus sign-shaped icon in the Spaces section), then click New Guest Space.
If New Guest Space is not displayed on the portal, you need to enable the Guest Space feature in Kintone Administration.
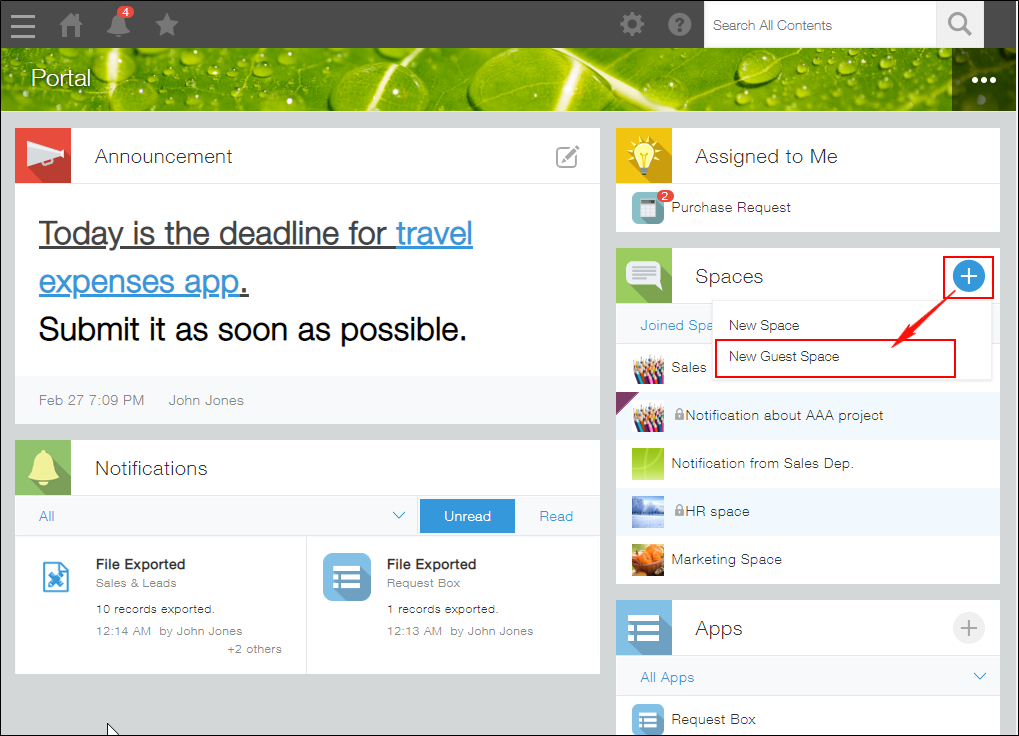
-
On the "Create Guest Space" dialog, select a method for creating a guest space.
(a) If you want to create a space from scratch, click Create Space from Scratch.
(b) If you want to create a space using a space template, click on the template you want to use.
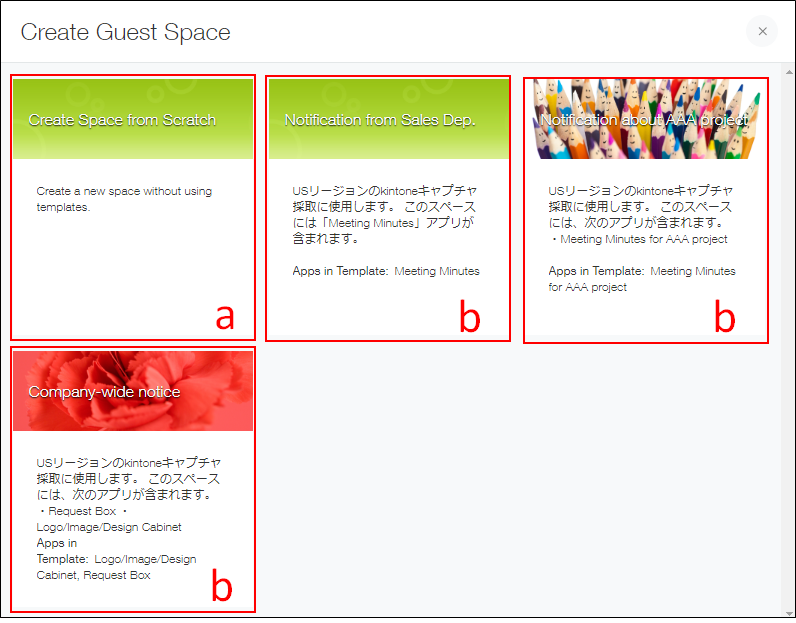
If you choose to use a space template, clicking on a template completes the procedure for creating a space.
The steps that follow are necessary only when you are creating a space from scratch. -
On the Appearance tab of the "New Space" dialog, configure the necessary settings.
Configurable settings -
Click Save.
For details on how to invite guest users to a guest space, refer to Guest Management (Inviting Guests).
Configurable settings
The settings that can be configured on the Space Settings dialog are described below.
- Space name
- Specifies the guest space name.
- Guest Space - visible only to space members and invitees.
- This item cannot be specified.
A guest space is private and exclusive to its members. - Enable multiple threads. Note: This setting cannot be reverted.
- Select this check box if the space has only one thread and you want to turn it to a space with multiple threads.
Once you select the check box and save, you will not be able to deselect it. - Block users from joining or leaving the space and following or unfollowing the threads.
- Selecting this check box will prohibit users from making other attendees including guests leave the space and from unfollowing the thread.
Also, non-members of the space will not be allowed to join the space or follow the threads. - Only allow space administrators to create apps
- If selected, the ability to create apps in the guest space will be limited to guest space administrators.
You can assign guest space administrators in the Members tab. For details, refer to the following page.
Restricting the Creation of Apps in a Space to Certain Users - Cover Photo
- Specifies the space's cover photo.
You can also click Browse to select an image of your choice. The specified cover photo is enlarged or shrunk in accordance with the window size of users' Web browser. - Members
- On the Members tab, you can add members to your guest space.
Users that can be added as members here are those who are managed in Users & system administration. At least one of the members must be specified as an administrator.
