Searching for data
Using the search box at the top right of Kintone, you can enter keywords to search for app records, comments posted in spaces or on People pages, and other data.
Search results are displayed when you enter a keyword in the search box and click the Search icon (the magnifying glass icon).
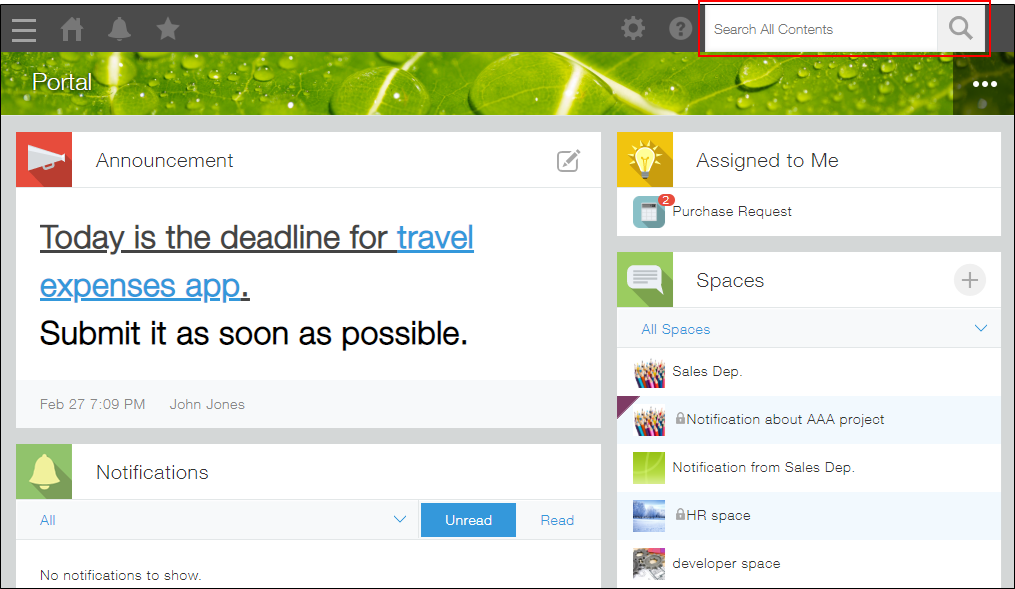 This article explains the different parts of the search screen, the data you can search for, and points to keep in mind when entering search keywords.
This article explains the different parts of the search screen, the data you can search for, and points to keep in mind when entering search keywords.
Overview of the search screen
This section describes the different parts of the search screen.
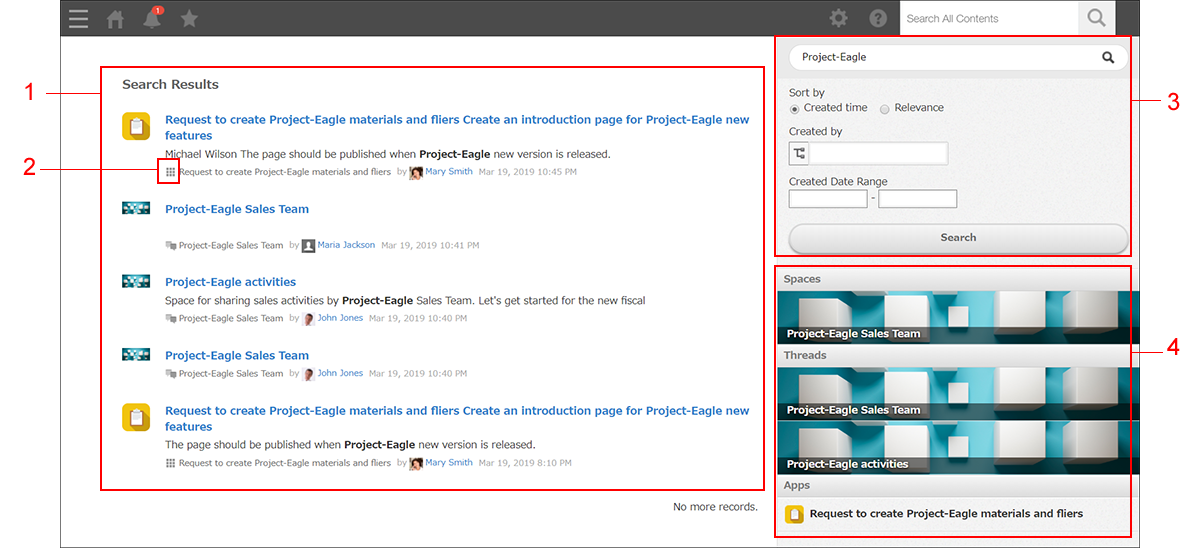
1) Search box
2) Search range
3) Title search
4) Filter options
5) Search results
Search box
Search for a keyword by entering it in the search box.
Search range
Shows the search range of the displayed search results. The following search ranges are available.
- Search in Kintone
- Search in app
- Search in space
If you search for a keyword using the search box on Portal, the keyword will be searched for in your entire Kintone environment.
For information on how to limit searches to only inside a certain app or space, refer to the following section.
Narrowing the search scope
Title search
Search for apps, spaces, threads, or People pages that include your keyword in their title.
For details on what is displayed in title search results, refer to the following section.
If you display results using "Title search"
Filter options
Use the available filter options to refine your search results.
You can filter search results by creator or creation date, as well as data type (e.g., records, attached files).
Note that the data type you can filter by depends on your search range.
Search results
Search results are displayed based on your search keyword and filter settings.
For details on what data can be searched, refer to the following section.
Searchable data
The Search results area displays the following for each result.
- App icon, space cover photo, or People profile picture
- Title of the app, space, thread, or People page
- Data that includes the search keyword
Keywords that were searched for are emphasized with bold text.
If you display results using "Title search"
Doing a title search will display apps, spaces, threads, or People pages that contain the search keyword in their title.
Note that title search results are not narrowed down using the specified search range or filter settings.
Items displayed for each result in "Search results in app names"
- App icon
- App name
- Name of the space to which the app belongs (Only if the app belongs to a space)
- App description (Only if an app description is set for the app)
Items displayed for each result in "Search results in space names"
- Space cover photo
- Space name
Items displayed for each result in "Search results in thread titles"
- Thread title
- Cover photo of the space to which the thread belongs
- Name of the space to which the thread belongs
Items displayed for each result in "Search results in People page titles"
- Profile picture
- Display name
- Priority department
- Link to the user's Messages screen
- Link to the People page
Searchable data
The following data can be searched in Kintone.
- Record data
The following fields can be searched.
Note, however, that you cannot search the data in a record if you do not have permission to view its Created datetime field.- Text fields
- Text area fields
- Rich text fields
- Link fields
- Lookup fields (If a Text field or a Link field is specified as the key field)
- Record comments
- Space data
- Space name
- Space dashboard contents
- Thread data
- Thread title
- Thread body text
- Thread comments
- People page data
- Comments posted on People pages
- Private messages
- Attached files
- File names
- File contents
Narrowing the search scope
Besides carrying out a search across the entire Kintone, you can limit your search scope to a specific app or space.
Search in app
You can limit your search scope to a specific app.
Navigate to the target app and enter a keyword in the search box on the upper side of the screen.
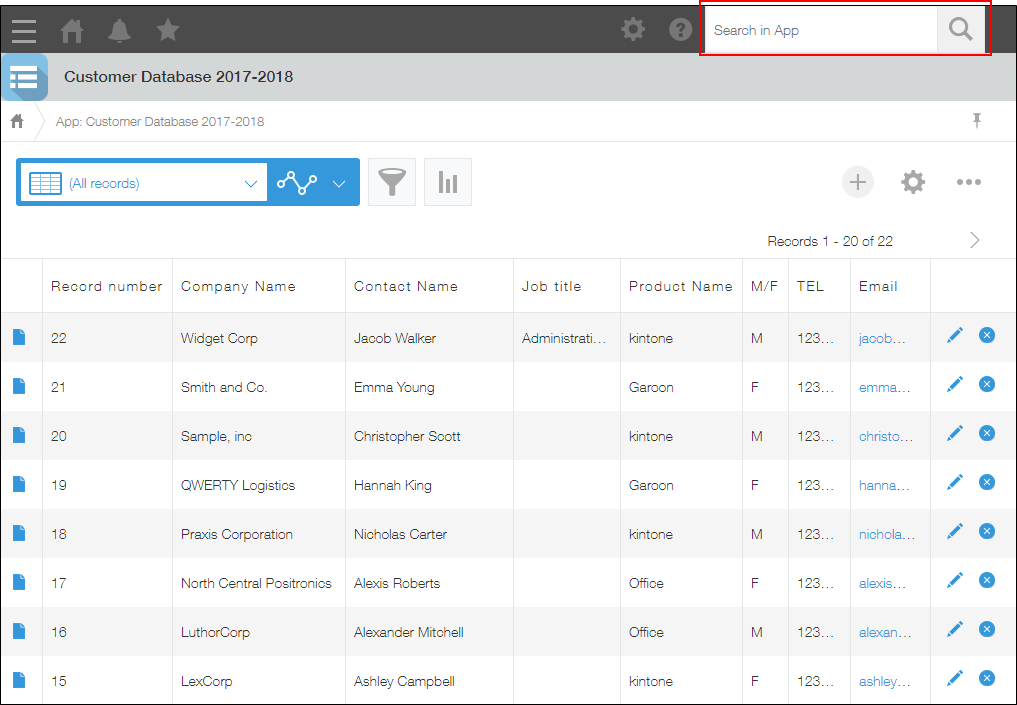
Search in space
You can limit your search scope to a specific space.
Navigate to the target space and enter a keyword in the search box on the upper side of the screen.
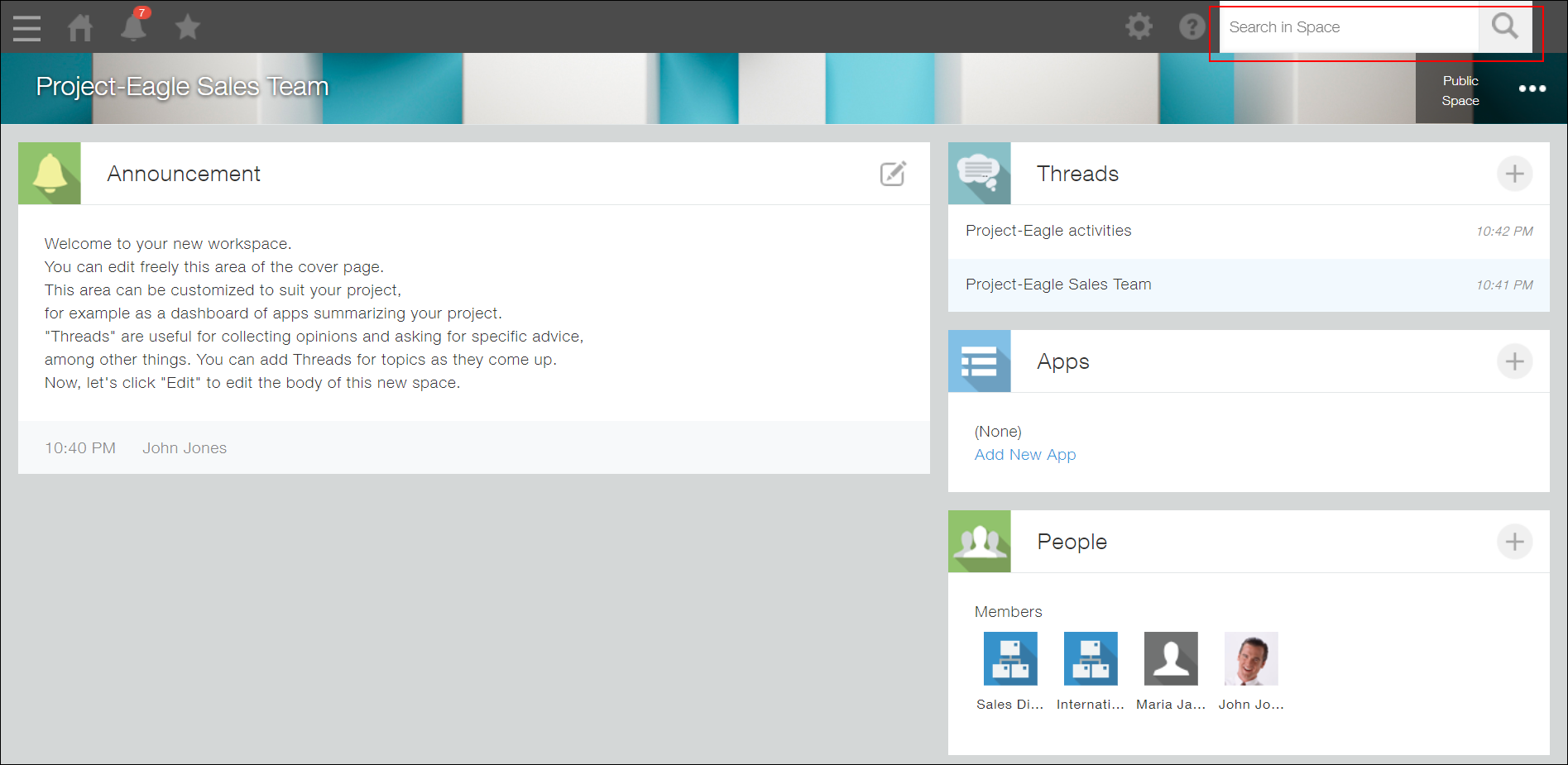
Searching with multiple keywords
When you specify multiple keywords, an AND search is performed.
When you insert a half-width or full-width space between your keywords, Kintone searches for the data that contains all the keywords you have specified. It is not possible to perform an OR search or a NOT search with multiple keywords.
To search for a keyword that includes a space, enclose the keyword with double quotation marks ("").
Example: When searching for records that contain all the keywords "ABC", "DEF", and "GHI"
Enter "ABC DEF GHI" in the search box and Kintone will search for the data that contains all the three keywords.

Example: When searching for records that contain the keyword "ABC DEF GHI"
Enter "ABC DEF GHI" with double quotation marks in the search box and Kintone will search the data using the entered value as a single keyword.

Points to note when entering search keywords
Up to 100 characters can be entered in the search box.
Also note the following when using Japanese or Chinese characters, alphanumeric characters, or special characters for search keywords.
When searching with Japanese or Chinese characters
- Full-width and half-width katakana characters are not distinguished.
- Up to 10 keywords can be specified.
- To search for a word that consists of two or more characters, you must specify a keyword that consists of two or more characters. A word that consists of a single character can be searched for with a keyword that consists of a single character.
Example: When searching for fields whose value contains the string "日本語"- Searchable keywords: "日本", "本語", or "日本語"
- Non-searchable keywords: "日," "本," or "語"
When searching with alphanumeric characters
- Keywords are not case-sensitive, and full-width and half-width alphabetical characters are not distinguished.
- Up to 10 keywords can be specified.
- A search is performed for each keyword.
Example: When searching for fields whose value contains the string "cybozu kintone2"- Enter "cybozu" or "kintone2" as a keyword. Partial matches (e.g., "cy" or "kintone") will not be searched for.
- The words "cybozu" and "kintone2" each count as one word. A search for "cybozu kintone2" will result in a two-word search.
When searching with special characters
-
Full-width and half-width special characters are not distinguished.
-
Up to 10 keywords can be specified.
-
The following special characters are excluded from search keywords.
- Punctuation marks in Japanese and Chinese
- The following full and half-width symbols:
- & | / ! ( ) { } [ ] ^ " ~ * ? : ; \ $ % @ '
= % @ '= < > , . _ # +
- & | / ! ( ) { } [ ] ^ " ~ * ? : ; \ $ % @ '
Special characters other than those described above may also be excluded from search keywords.
