What are views?
The View screen is the first screen you see when you open an app.
With the default settings, a list view is displayed showing all of the app's records and all of the fields in each record.
You can also create your own views to meet the various needs of your work.
When creating a new view, you can change the order in which fields are displayed and specify filter conditions to narrow down which records are shown. In addition to list views, you can create calendar views, which display records in calendar format, and custom views, which let you customize the display using HTML.
Since you can create multiple views, you may find it useful to create and save different views to best meet the needs of your app's users.
For more information about the preset view and the views you can create yourself, see below.
The preset view
(All records)
With the default settings, apps come with the preset list view (All records).
List view
The (All records) view displays all of the records in an app. It also displays all fields except those listed below. In this view, you cannot specify fields to display or change their display order.
- Table
- Fields in a table
- Created by
- Updated by
- Created datetime
- Updated datetime
- Related records
- Field group
- Label
- Blank space
- Border
- Categories
Views you can create yourself
You can create your own views to meet the needs of your work. When you create a new view, you can set its display format, fields to display, and filter conditions for records.
For information on how to create a new view and configure its settings, refer to the following page.
Configuring views
The following sections provide details about the available view formats. There are three formats available: list view, calendar view, and custom view.
List view
This format displays app records in rows and fields in columns.
You can specify the fields to display, arrange the order in which fields are listed, and specify conditions to filter records.
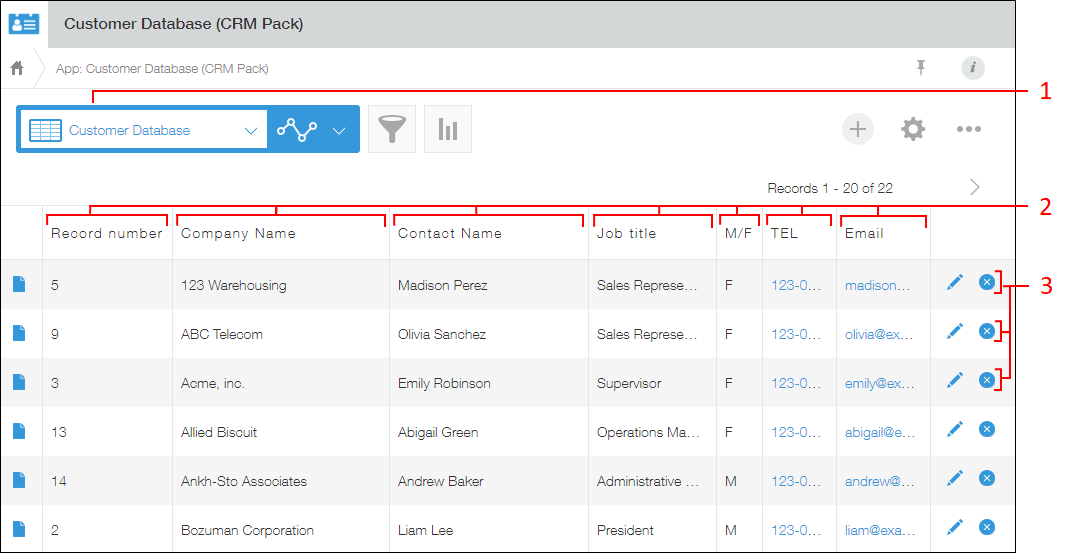
1: The drop-down list for switching views
2: Fields
3: Records
With list views, you can select from the following fields to display.
- Text
- Rich text
- Text area
- Number
- Calculated
- Radio button
- Check box
- Multi-choice
- Drop-down
- Date
- Time
- Date and time
- Attachment
- Link
- User selection
- Department selection
- Group selection
- Lookup
- Table
- Record number
- Created by
- Created datetime
- Updated by
- Updated datetime
- Assignee
- Status
- Categories
Calendar view
This format displays records in the date cells of a calendar.
You can use a field with a date or datetime value to specify the calendar date where a record is displayed.
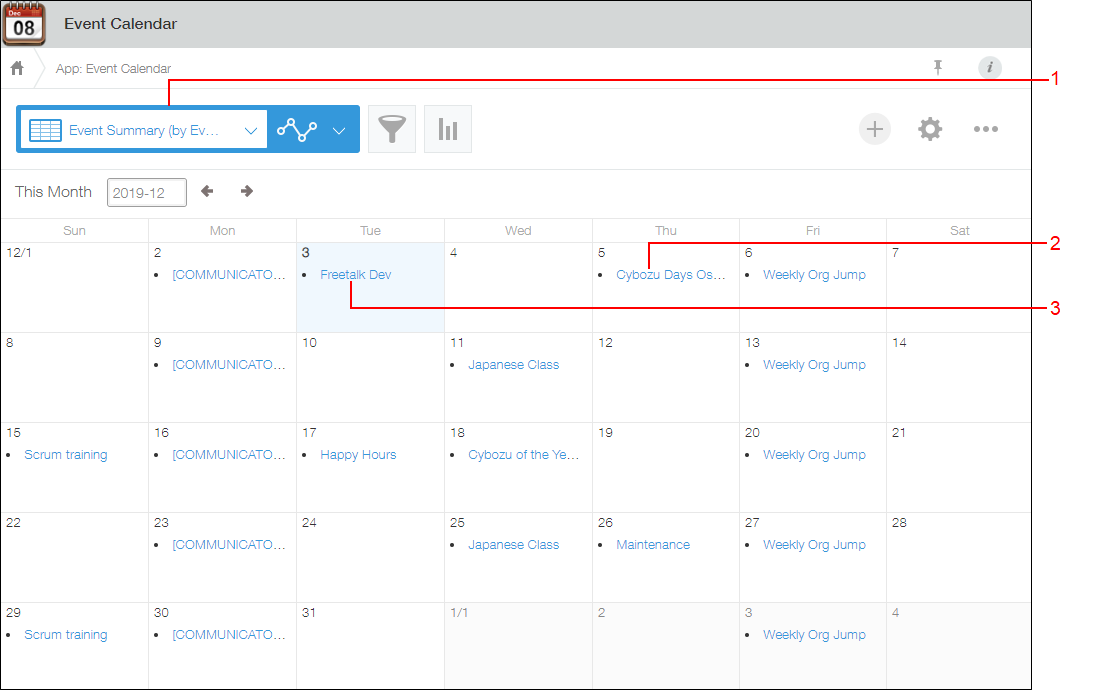
1: The drop-down list for switching views
2: A record displayed in a date cell (Up to 500 records can be displayed per page)
3: The current date is highlighted
The calendar view displays each record's title on the calendar. You can select the field to use as the record title from the fields listed below.
- Record number
- Text
- Text area
- Rich text
- Attachment
- User selection
- Department selection
- Group selection
- Created by
- Updated by
- Assignee
- Number
- Calculated
- Link
- Lookup
Custom view
This format allows you to use HTML to customize the part of the view outlined below.
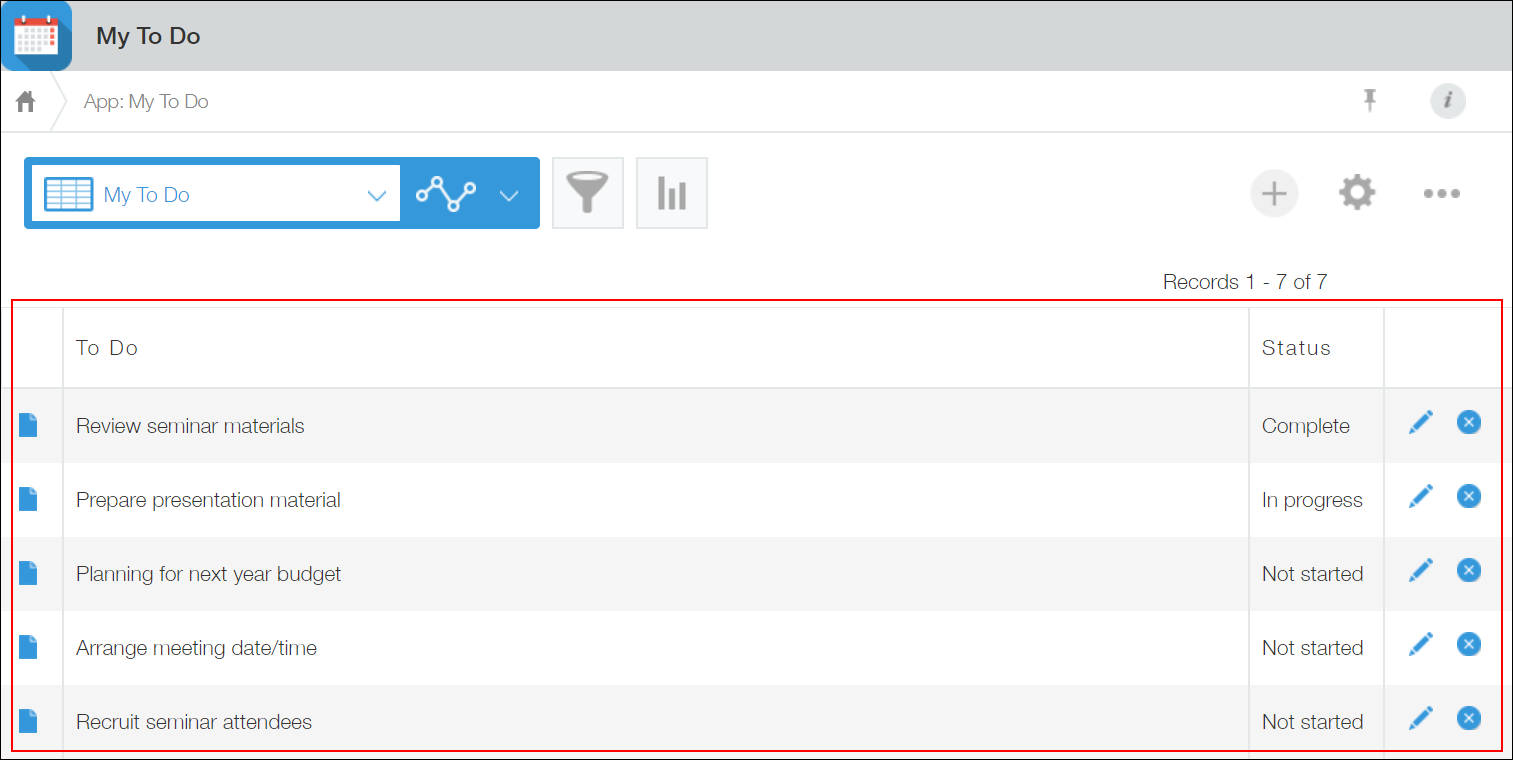 The example below shows a customized display for a "To-Do" app.
The example below shows a customized display for a "To-Do" app.
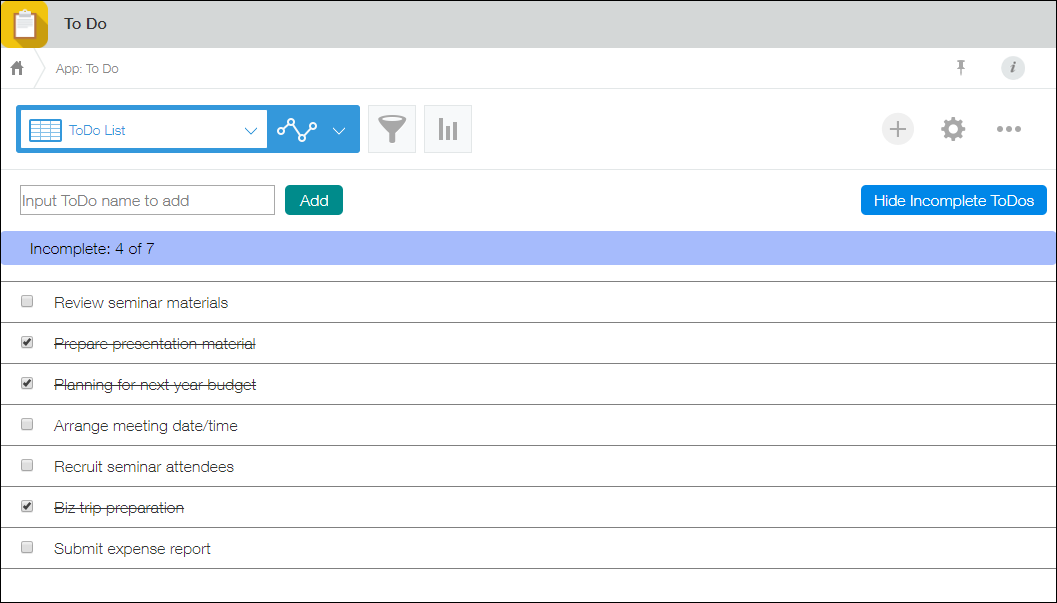
Create a custom view (Kintone Developer Program)
You can also use the JavaScript and CSS customization feature to apply JavaScript and CSS files.
For details on the JavaScript and CSS customization feature, refer to the following page.
Customizing an app using JavaScript and CSS
