Configuring permissions for apps
Configuring the settings on an app's Permissions for app screen lets you limit use of the app to certain users.
The permissions that can be set on the Permissions for app screen are as follows.
- View records
- Add records
- Edit records
- Delete records
- Manage app
- Import from file
- Export to file
This article explains how to configure the above permissions for users, groups and departments for individual apps.
Default settings
By default, the following permissions are granted only to the user who created the app.
- Manage app
- Import from file
- Export to file
Steps
-
Click the App settings icon (the gear-shaped icon) at the upper right of the View screen.

-
On the App settings screen, select the App settings tab, and then click App under Permissions.
-
On the Permissions for app screen, add the users, groups, or departments for whom you want to set permissions in the User, group and department to grant permissions to section.
You can add users, groups, or departments by using the search box, or by clicking the Select users from departments or groups icon to the right of the search box and making a selection from the Select users dialog.
-
Select the checkboxes for the permissions that you want to grant to the users, departments, or groups.
If a user is included in more than one permission set, the permission set that is located higher on the list takes precedence. -
Click Save at the bottom right of the screen.
If a caution or error message appears, refer to the following section.
If a message appears when you try to save the "Permission for app" settings -
On the App settings screen, click Update app.
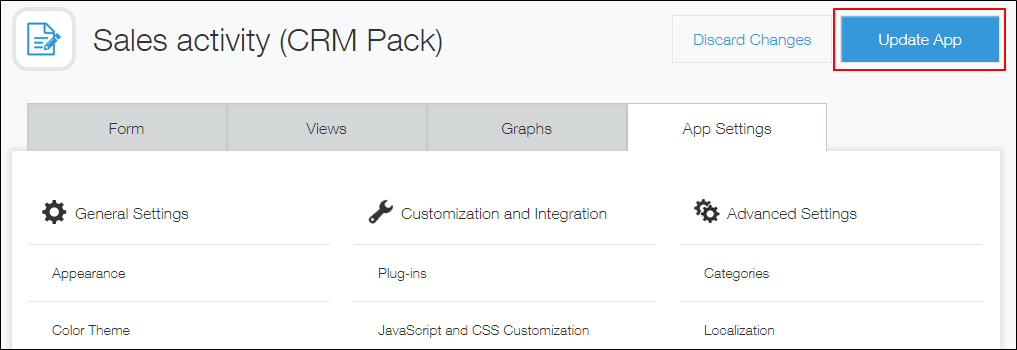
-
On the Update app dialog, click Update app.
If a message appears when you try to save the "Permission for app" settings
Depending on how the Permissions for app settings were configured, a message may appear when you click Save.
In such a case, refer to the following information and check if there are any issues with your settings.
If the message "The 'Manage app' permission is not granted to you" appears
This is a cautionary message that appears if a user attempts to save the Permissions for app settings without granting themselves the "Manage app" permission.
The settings can be saved by clicking Confirm and save, but doing so will make it so the user currently configuring the app settings will no longer have permission to manage the app. It is recommended that you click Cancel and review the permission settings.
If a single user is included in multiple permission sets in the Permissions for app settings, the permission set located highest on the list will take precedence.
For this reason, even if the user configuring the settings has the Manage app checkbox selected in their own permission set, they may be considered as not having the Manage app permission depending on the order in which the permission sets are listed.
For example, suppose the user who is configuring the Permissions for app settings belongs to both the "Sales Division" department and the "Sales Support Group" group. The "Sales Division" department, which does not have the "Manage app" permission, is listed first, and the "Sales Support Group" group, which does have the "Manage app" permission, is listed after it.
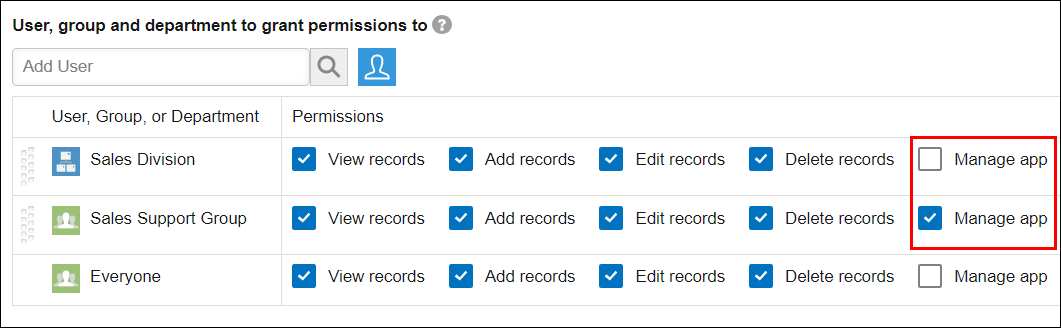
In this case, the settings for the "Sales Division" department take higher priority, and all of the users who belong to the department (including the user who is currently configuring the permission settings) are considered to not have the Manage app permission.
To prioritize the settings for "Sales Division Group", use the Drag to reorder icon at the far left of its row to drag it to the top of the list.
Note that this message will not appear for Kintone users & system administrators, regardless of any Kintone permission settings, as they have permission to manage all apps.
If the message "No user has application management right." appears
This is an error message that appears when there is no user with the "Manage app" permission. The settings cannot be saved in this state.
It is possible that the Manage app checkbox has not been selected for any user, group, or department, or that no user is recognized as having the "Manage app" permission even though the Manage app checkbox has been selected in a permission set.
If the "Manage app" checkbox has not been selected in any permission set
Select the Manage app checkbox for a user, group, or department that you want to manage the app.
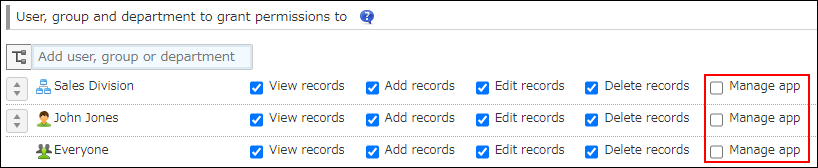
If no user is recognized as having the "Manage app" permission
If a single user is included in multiple permission sets in the Permissions for app settings, the permission set located highest on the list will take precedence.
For example, suppose that Barbara Miller belongs to the "Sales Division" department and has the "Manage app" permission. The "Sales Division" department, which does not have the "Manage app" permission, is listed first, and "Barbara Miller" is listed after it.
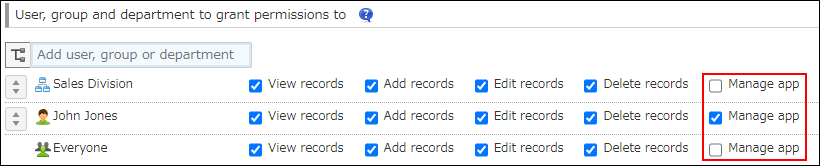
In this case, the settings for the "Sales Division" department take higher priority, and "Barbara Miller", who belongs to the "Sales Division" department, is considered to not have the "Manage app" permission.
To prioritize the settings for "Barbara Miller", use the Drag to reorder icon at the far left of her row to drag it to the top of the list.
Note that this message will not appear for Kintone users & system administrators, regardless of any Kintone permission settings, as they have permission to manage all apps.
If the message "The app group has been changed." appears
This is a confirmation message that appears if you change the app group to which the app belongs and then click Save.
When you change the app group to which an app belongs, the change is applied to the actual environment immediately after Save and apply is clicked on the confirmation dialog for changing the app group, and not after the app is updated. For this reason, make sure to check that there are no issues with the app group change before saving the permission settings.
Other changes to the permissions except for app groups will not be applied until you update the app. To apply these changes to the production environment, you need to update the app.
If permissions are not reflected after they have been configured
It is possible that other permissions are taking precedence.
-
When there are multiple permission sets configured, they are given priority in the order in which they are listed. Use the Drag to reorder icon in the Priority column to drag the permission set that you want to have priority to the top of the list.
-
If an app's Settings icon does not appear for a user, department, or group that has been granted the "Manage app" permission on the Permissions for app screen, it may be because they have not been allowed to manage apps by a Kintone administrator.
