Adding/deleting plug-ins (App settings)
Plug-ins are used to extend the features of apps.
This page explains how to add plug-ins to an app and configure them, as well as how to delete plug-ins from the app.
Adding plug-ins to an app
To use a plug-in with an app, a Kintone administrator first needs to add the plug-in in Kintone administration. Only plug-ins that have been added in Kintone administration can be added to an app.
Also, plug-ins that have already been added in Kintone administration may allow only certain apps to use them. A plug-in can be added to an app only if the app has been allowed to use the plug-in in the plug-in's settings.
For more information on adding plug-ins in Kintone administration and setting the allowed apps for a plug-in, refer to the following pages.
Adding/Deleting plug-ins (Kintone administration)
Setting the allowed apps for a plug-in
This section explains how an app administrator can add a plug-in that has been added in Kintone administration to an app and configure the required fields.
-
Click the App settings icon (the gear-shaped icon) at the upper right of the View screen.

-
Select the App settings tab in App settings, then click Plug-ins under Customization and integration.
-
On the Plug-ins screen, click Add plug-in.
-
On the Add plug-in screen, check the plug-ins you wish to add and click Add at the bottom right of the screen.
-
If a plug-in requires you to configure its options before using it, click the Plug-in Settings icon (the gear-shaped icon).
If the plug-in you have selected can be used without configuration, go to Step 6.
-
Configure the required fields for the plug-in and save them.
-
Click App settings in the message displayed at the top of the screen or click Back to app settings displayed at the bottom left of the screen.
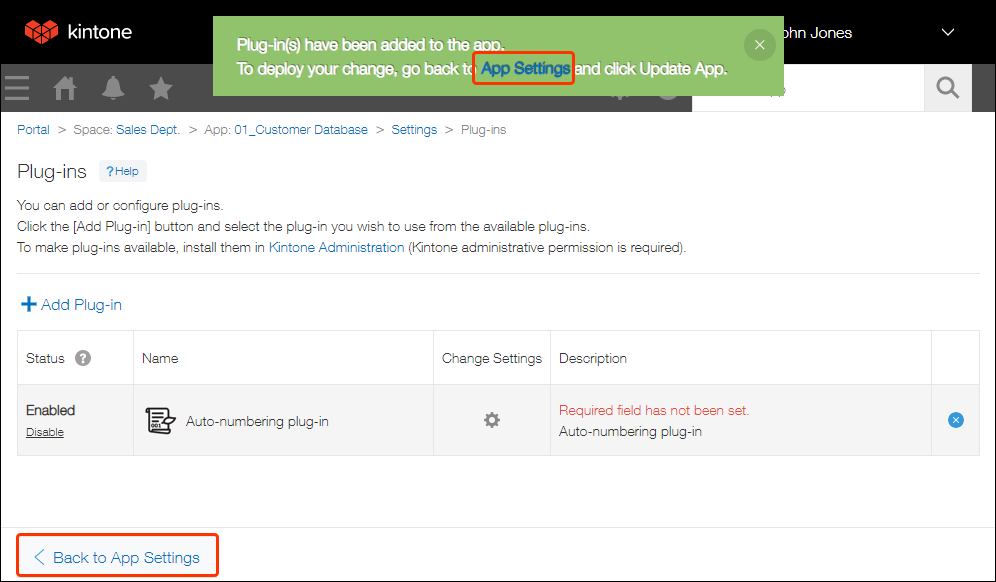
-
Click Update app at the upper right of the screen.
-
On the Update app dialog, click Update app.
Deleting plug-ins from an app
If an app has plug-ins that you no longer use, you can delete (remove) them in App settings.
Even if you delete a plug-in from the app, it will not be deleted from the Kintone administration screen.
-
Click the App settings icon (the gear-shaped icon) at the upper right of the View screen.

-
Select the App settings tab in App settings, then click Plug-ins under Customization and integration.
-
On the "Plug-ins" screen, click the Remove icon at the far right of the plug-in you want to delete from the app, then click Remove.
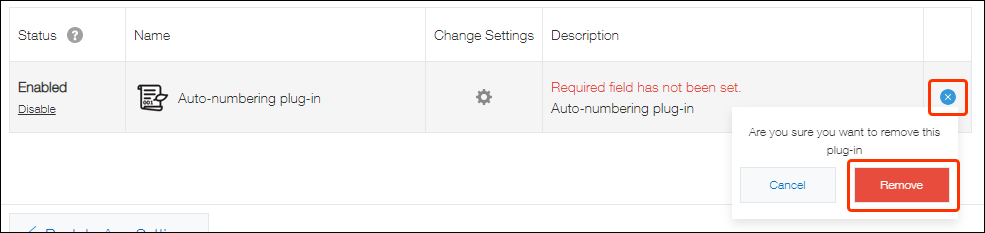
-
Click App settings in the message displayed at the top of the screen, or click Back to app settings displayed at the bottom left of the screen.
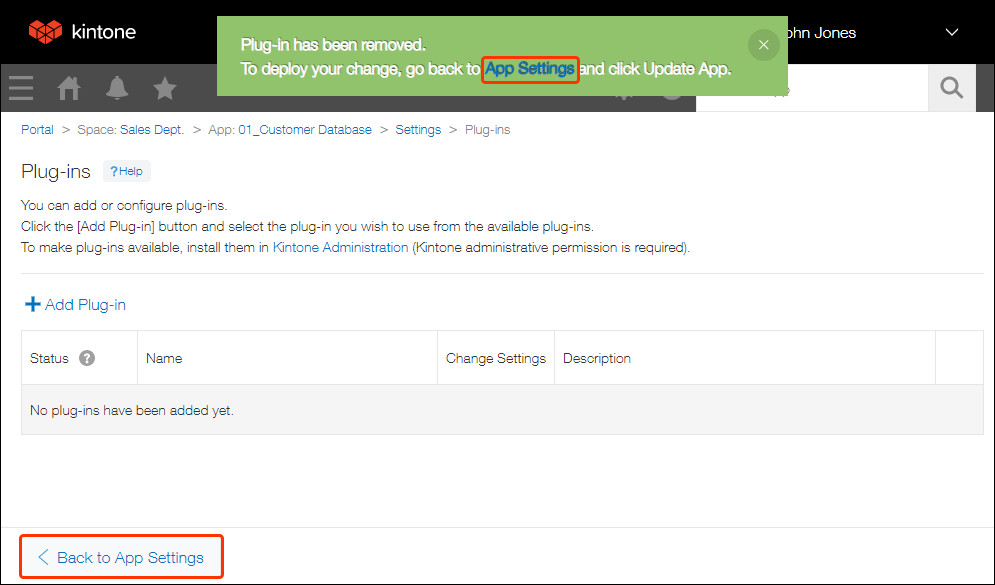
-
Click Update app at the upper right of the screen.
-
On the Update app dialog, click Update app.
