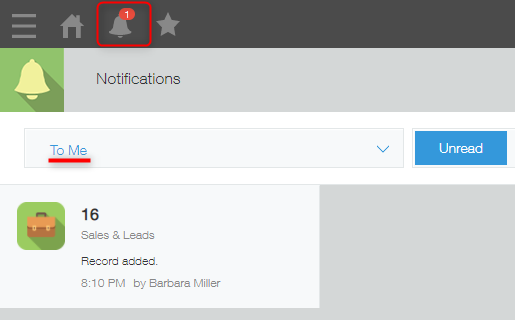General notifications: Setting up notifications using actions on apps as conditions
Users can receive notifications when actions are made on records (e.g., when a record is added or edited and when the process management status is updated).
For example, in an app for receiving requests for the General Affairs department, you can configure the settings so that department members receive notifications when actions are made on records.
You can specify actions as notification conditions for each notification recipient.
Steps
This section describes the steps to configure the General notifications settings.
-
Click the App settings icon (the gear-shaped icon) at the upper right of the View screen.

-
On the App settings screen, select the App settings tab, then click General notifications under Notifications.
-
On the General notifications screen, add a user or department from the Add user search box or select a field to be specified as a notification recipient from the Add a field for selection drop-down menu.
 The following fields can be selected from the Add a field for selection drop-down menu:
The following fields can be selected from the Add a field for selection drop-down menu:- Created by
- Updated by
- Assignee*1
- User selection*2
- Department selection*2
- Group selection*2
*1 The field can be selected only when the Process management feature is enabled. up>*2 The field can be selected only when it is placed on the app form.
-
Specify one or more conditions for notifications to be sent to the users specified as notification recipients.
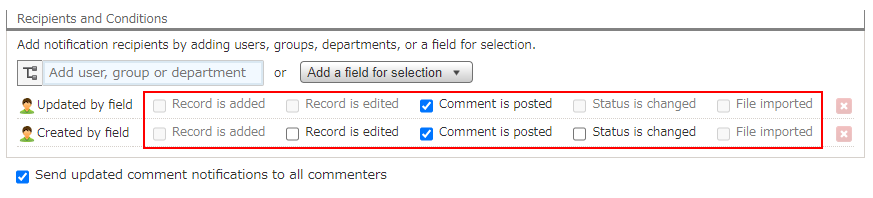 Select the check box for the action of which you want the recipients to receive notification. You can select the following actions: Record is added, Record is edited, Comment is posted, Status (process management status) is changed, and File imported.
Select the check box for the action of which you want the recipients to receive notification. You can select the following actions: Record is added, Record is edited, Comment is posted, Status (process management status) is changed, and File imported. -
Click Save at the bottom right of the screen.
-
On the App settings screen, click Update app.
-
On the Update app dialog, click Update app.
Differences in the types of notifications received
The type of notification that will be received differs depending on whether you directly specify users or departments as recipients, or whether you specify fields from Add a field for selection as recipients.
If you directly specify a user or department as a recipient
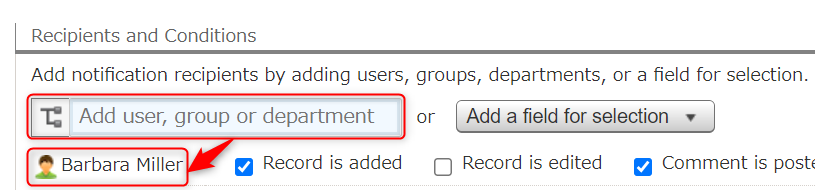
Notifications are received as "All" notifications. "All" notifications are not counted in the number of unread notifications displayed on the Notifications icon (the bell-shaped icon) at the top of Kintone.
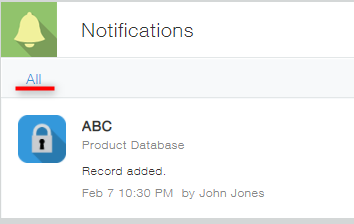
When you specify a field as a recipient

Notifications are received as "To me" notifications. "To me" notifications are counted in the number of unread notifications displayed on the Notifications icon (the bell-shaped icon) at the top of Kintone.