Configuring Forms
A form is a screen used for entering data in an app. Create a form that matches the usage of your app. You can make changes to the form afterward even if it is already configured and applied to your actual environment.
On the form settings screen, you can place fields on the form and adjust the layout of the fields with drag-and-drop operations.
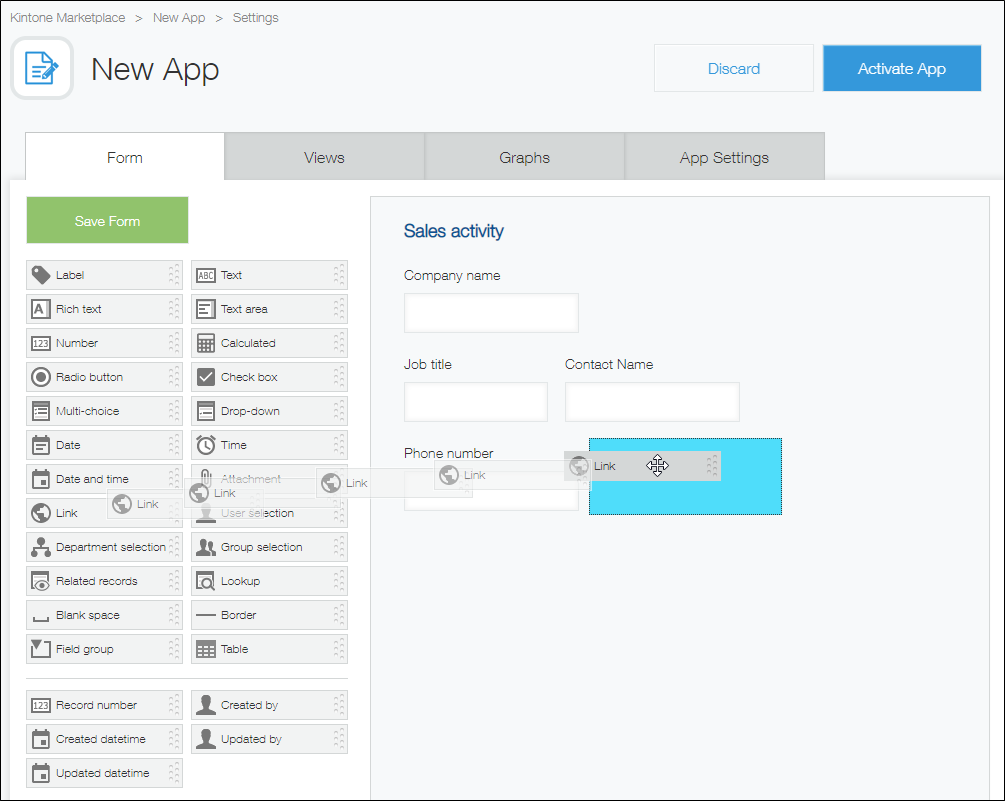
Opening the form settings screen
The form settings screen can be accessed from various screens.
Opening the form settings screen from the "View" screen
You can open the form settings screen from the View screen in either of the following ways.
- Click the App settings icon (the gear-shaped icon) at the upper right of the screen.
- Click the down arrow icon to the right of the App settings icon, then select Form.
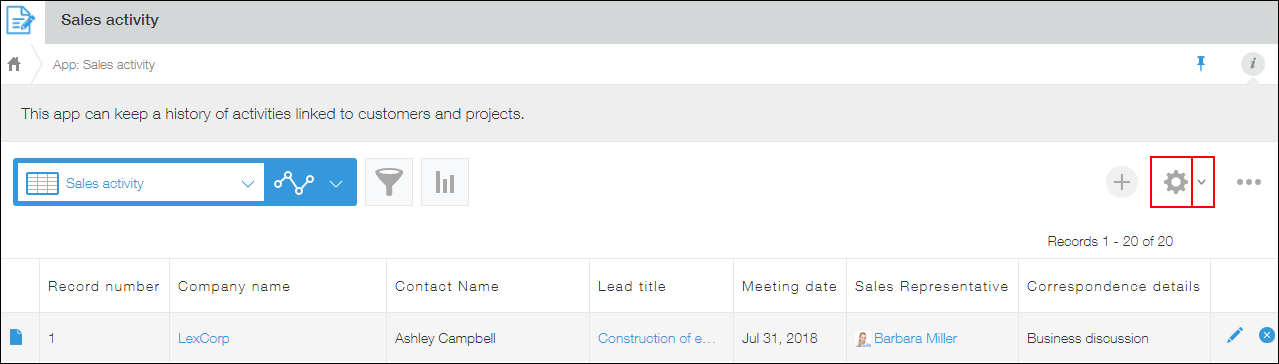
Opening the form settings screen from the "Record details" screen
You can open the form settings screen from the Record details screen in either of the following ways.
- Click the App settings icon (the gear-shaped icon) at the upper right of the screen.
- Click the down arrow icon to the right of the App settings icon, then select Open settings of this form or Form.
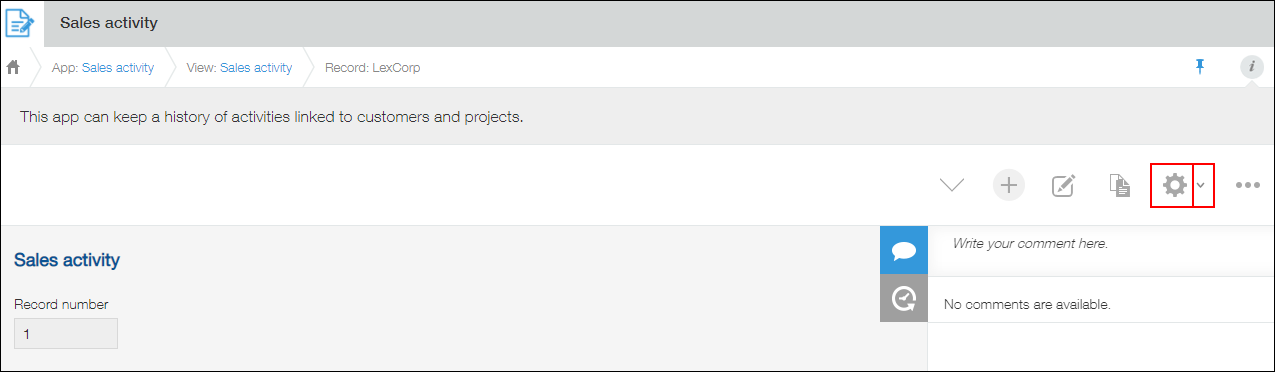
Opening the form settings screen from the "App management" screen
In the Apps section on the App management screen, click the Settings icon (the gear-shaped icon) to the right of the app name.
Checking apps on the "App management" screen
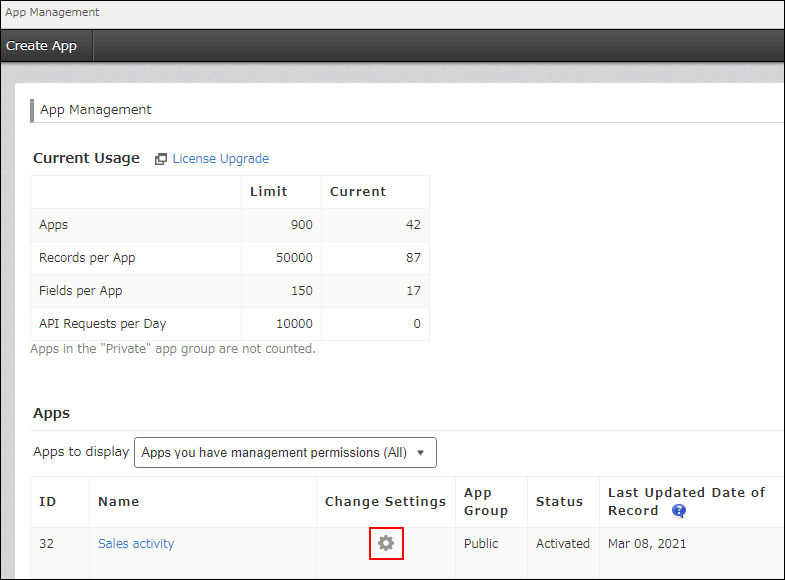
Placing fields of your choice on the form
Up to 150 fields can be placed on a form.
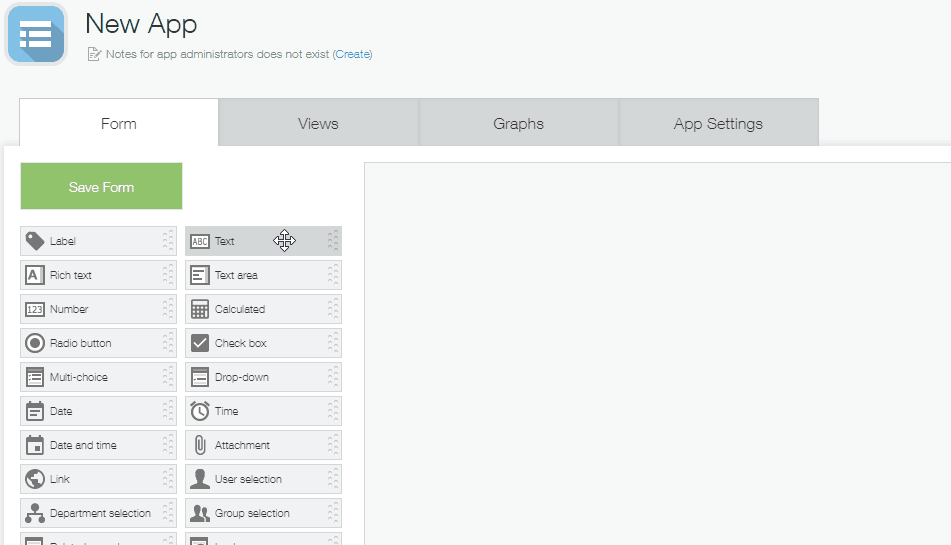
Refer to the following table when you select the fields you want to place on the form. For more details on usage examples and the setting options, refer to each field.
| Usage | Field to be used |
|---|---|
| Display numbers unique to each record. | Record number |
| Display descriptions or cautions when data is being entered on the form. | Label |
| Add a blank space to the form. | Blank space |
| Display a date or time value. | |
| Add an option item to the form where only one option can be selected. | |
| Add an option item to the form where multiple options can be selected. | |
| Add an item consisted of "Yes" or "No" to the form where either one is to be chosen. | Check box |
| Enable data to be retrieved from other apps. | Lookup |
| Show the record list of an app on the form. | Related records |
| Group fields. | Field group |
| Use fields to create a table. | Table |
Changing settings of fields on the form
For each field placed on the form, you can configure settings such as the field name or whether the field entry is required.
To change settings for each field, hover over the settings icon (the gear-shaped icon) at the top right of the field you placed, then click Settings.
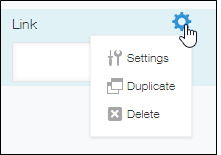
Changing position and width of a field
You can change the position or the height/width of a field with a drag-and-drop operation.
To move the field, place the cursor over it and then drag it to the place you want to move. Use the blue area that indicates the target position as a guide, and drop the field at your desired position.
You can move multiple fields on the same row together. To do so, place the cursor over the left end of the row, and then drag and drop the row at your desired position.
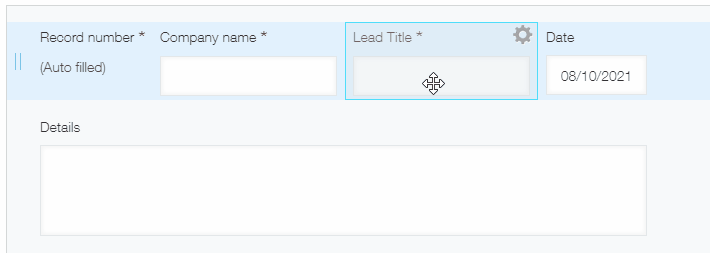
To adjust the width or height of a field, you must place the cursor on the right corner or the bottom line of it. When the pointer changes to a double arrow, drag and drop it at your desired position.
If you want to align it with the other fields, you first need to drag the right corner or the bottom line to your desired position. Then, when you see the blue border and the auxiliary line (dotted blue line) to highlight the field, release your mouse button.
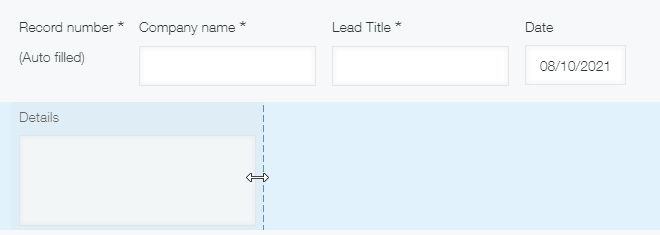
Saving a form
When you finish configuring the form settings, click Save form.
The form settings are not applied to your actual environment just by clicking Save form. To apply the form settings to your actual environment, click Update app at the upper right of the screen and click Update app in the Update app dialog.
