Configuring a "Related records" field
To display a list of related records, place a Related records field in an app and specify the following:
- An app to be referenced (You can specify either a different app or the same app.)
- Fields to be used as a fetch criteria (When the values of the specified fields match, the source app's records with a matching value are displayed in the list of related records.)
- Fields to be displayed in the list of related records
This article provides an example of how to retrieve information from the "Lead Management" app and display the information in the list of related records in the "Customer Management" app. In this example, you will associate "Company Name" fields included in the two apps and display lead data (e.g. "Lead Title" and "Estimated Purchase Date") for the company with a matching name in the list of related records.
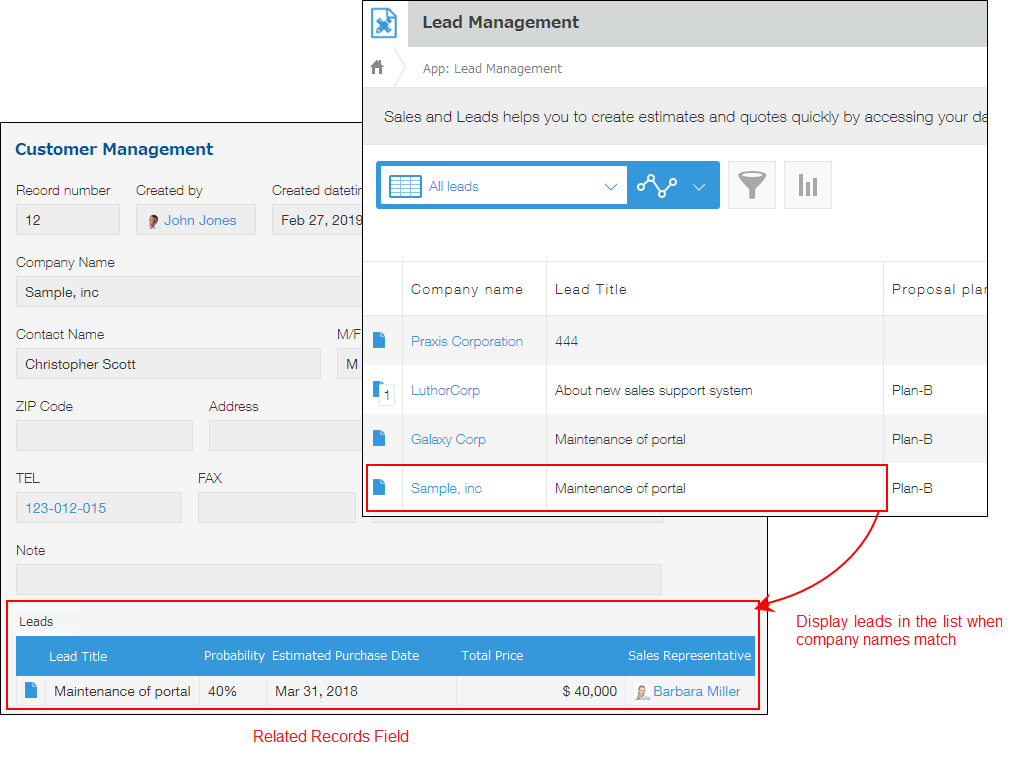
-
Open the "Customer Management" app (the app on which you wish to display related records).
-
Click the App settings icon (the gear-shaped icon) at the upper right of the View screen.

-
On the App settings screen, click the Form tab.
-
Place a Related records field on the form settings screen.
-
Hover your cursor over the Field settings icon (the gear-shaped icon) at the upper right of the Related records field that you placed, then click Settings.
-
In the Related records settings dialog, enter a field name.
In this example, enter "Leads" as the field name.
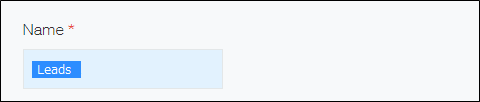
-
For Datasource app, select an app to be referenced.
In this example, select the "Lead Management" app.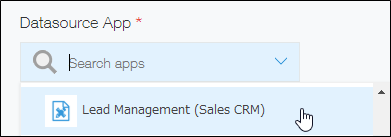
-
For Fetch criteria, select a field in the current app and the corresponding field in the source app. When you enter a keyword, relevant fields appear as options.
Since you want to display lead information for a customer whose name appears in both apps, set the criteria as follows: "Company Name" (in the current app) = "Company Name" (in the source app). For information on the types of fields that can be specified, refer to the following page.
For information on the types of fields that can be specified, refer to the following page.
Field that can be specified for the "Fetch criteria" in related records
Records with a matching "Company Name" field value are displayed in the list of related records. -
If you want to add more conditions, specify them in Filter.
In this example, leave All records selected. -
In Datasource app fields to display, select the fields you want to display in the list of related records.
In this example, select "Lead Title", "Probability", "Estimated Purchase Date", "Total Price", and "Sales Representative."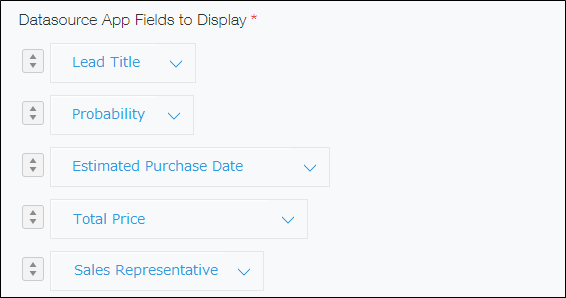
Some fields cannot be selected under Datasource app fields to display. For details, refer to the following section.
Fields that cannot be displayed in lists of related records -
Select a sort order in Display order, and then select the number of records you want to display at a time in Max records to display at a time.
-
Specify Field code as needed.
-
Click Save.
-
Click Save form on the upper left side of the screen.
-
Click Update app at the upper right of the screen.
-
On the Update app dialog, click Update app.
The following field types cannot be set under Datasource app fields to display in the settings of Related records fields.
- Related records
- Table
- Field group
- Label
- Blank space
- Border
