Configuring a "Lookup" field
By configuring a Lookup field, you can retrieve and copy data from a different app.
For example, you can configure a Lookup field in the "Order management" app in such a way that the field references data in the "Product management" app. This enables you to retrieve product information from the "Product management" app and copy the information in the "Order management" app. This reduces the effort required for entering the same data twice and prevents typing errors.
Reference: What is Lookup?
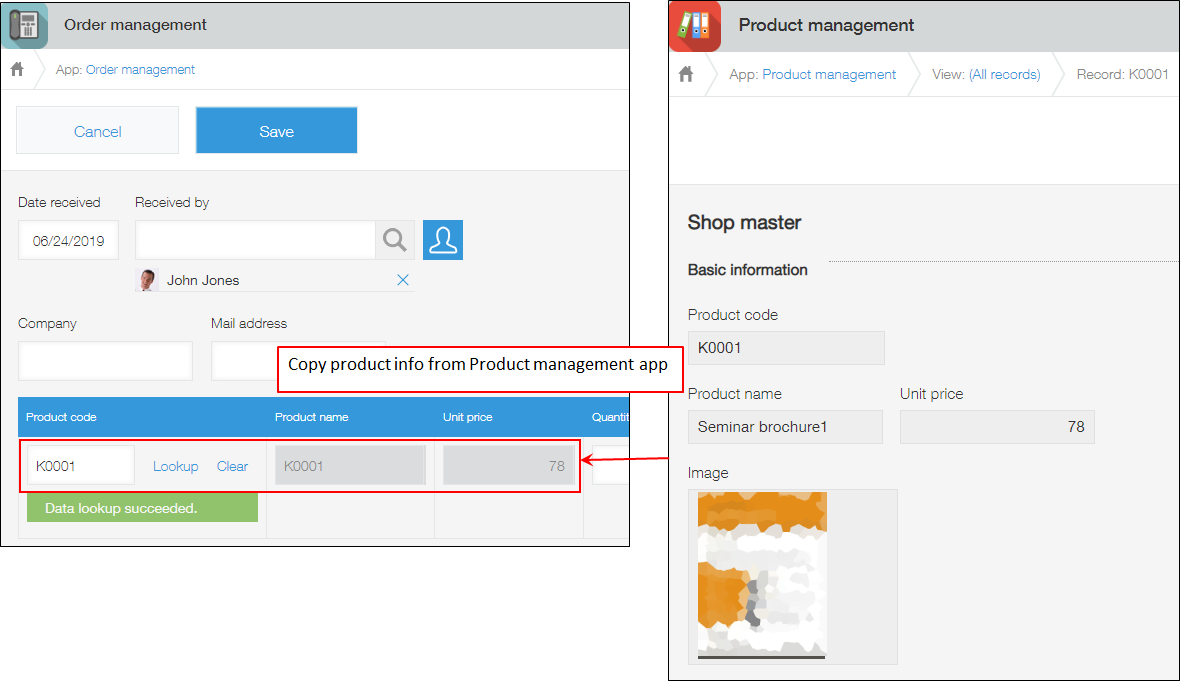
Basics of Lookup
To set up a lookup, you need two apps: one as a datasource and another to retrieve data from it.
-
Create an app used as a datasource
You need a field to be used as a key for relating apps. -
Place a Lookup field in the app that retrieves data from the datasource app
Configure the connection with the datasource app in the Lookup field.
For details on the setting items of the Lookup field, refer to the following page.
Lookup" field settings -
Verify that the apps are connected correctly
Open the New record screen and verify that you can retrieve data from the datasource app using the lookup.
For details on how to use a lookup, refer to the following page.
Using Lookup
Example of setting up a "Lookup" field
This section uses actual apps to describe the steps to configure a lookup. In this example, the "Order management" app and "Product management" app are used.
Register data to the datasource app
To retrieve data of the "Product management" app (the datasource app) in the "Order management" app, you must register data that serves as a source in the "Product management" app beforehand.
In this example, data such as product code, product name, and unit price is registered beforehand.
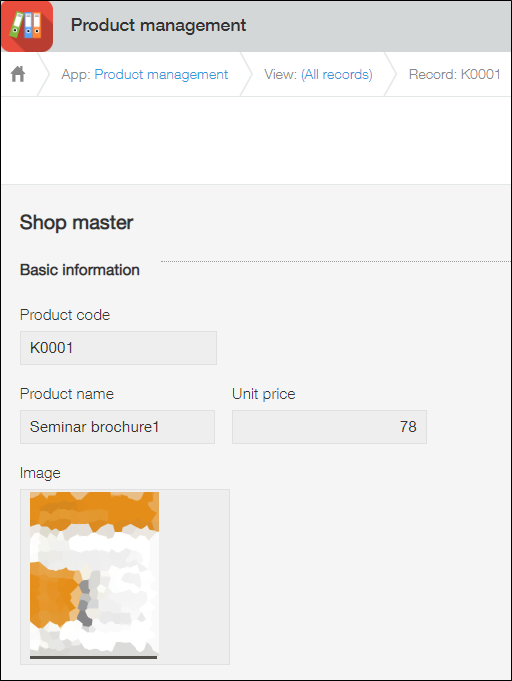
Configure a "Lookup" field
Next, place a Lookup field in the "Order management" app, which will retrieve data from the other app.
-
Open the "Order management" app.
-
Click the App settings icon (the gear-shaped icon) at the upper right of the View screen.

-
On the App settings screen, click the Form tab.
-
Place a Table field on the app form.
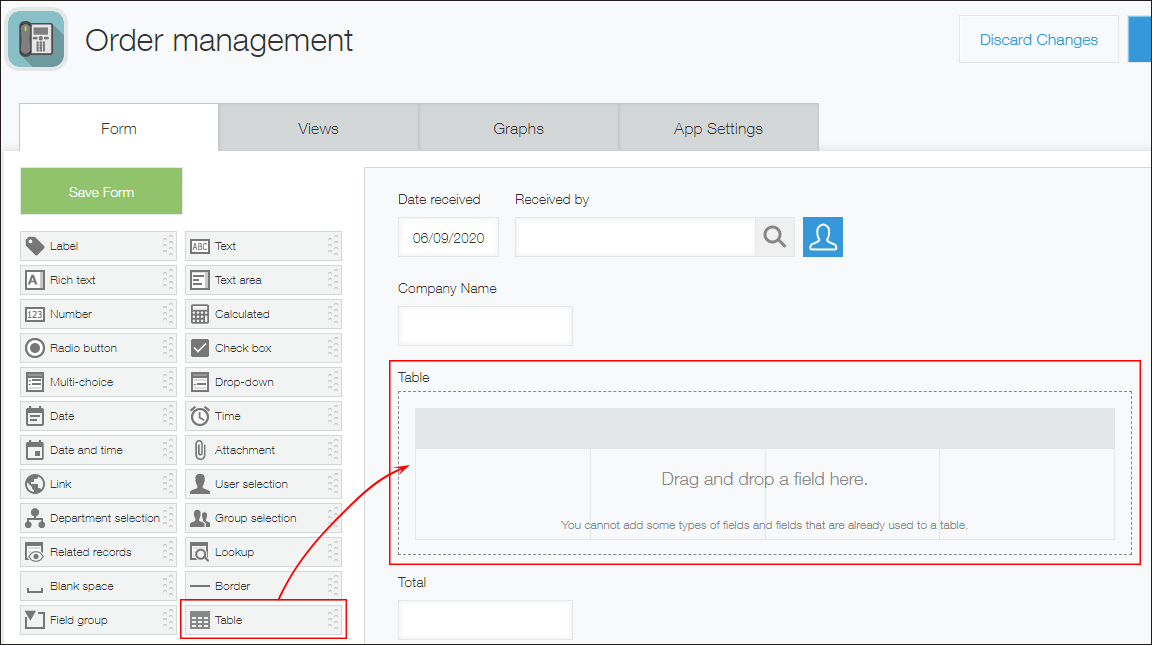
-
Drag and drop a Lookup field on the table.
In this example, you will configure a Lookup field that retrieves information based on product codes.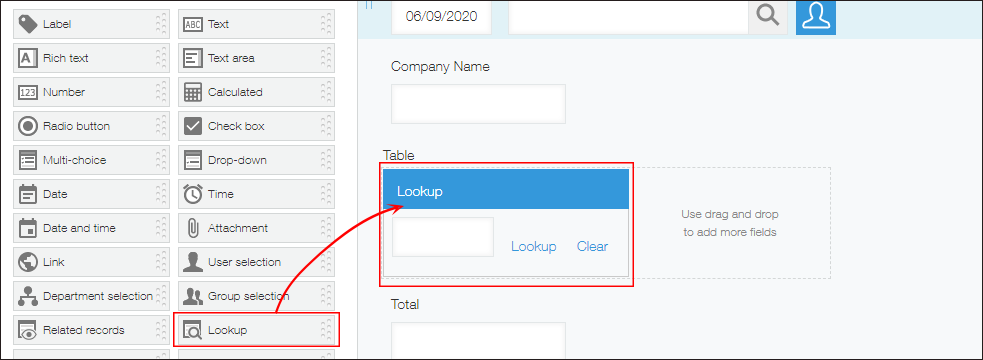
-
Add also the fields used for displaying data retrieved from the "Product management" app to the table.
In this example, add the following fields:- Product Name: Text field
- Unit Price: Number field
- Quantity: Number field
- Subtotal: Calculated field

-
Hover your cursor over the top right of the Lookup field. When the settings icon (the gear-shaped icon) appears, click Settings.
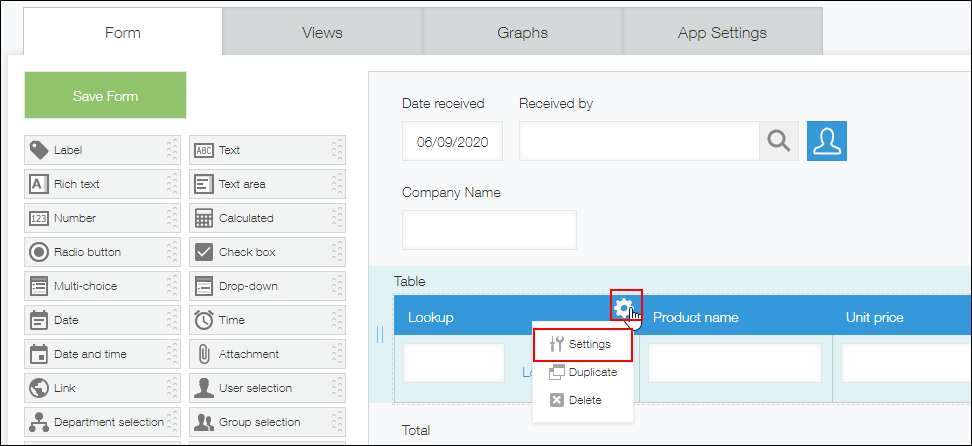
-
Configure the following settings.
- Set Name.
In this example, enter "Product code". - Set Datasource app.
Select an app from which you want to copy data. In this example, select "Product management" app. - Set Key field.
Select a field that will work as a key for finding a corresponding record. In this example, select the "Product code" field.
For Key field, you can specify any of the following fields:- "Text", "Number", "Calculated", "Lookup", "Link", and "Record number" fields
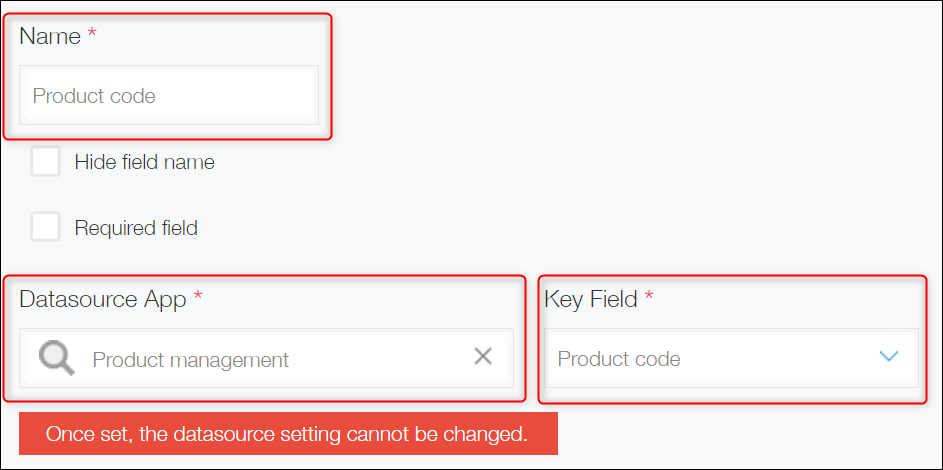
- "Text", "Number", "Calculated", "Lookup", "Link", and "Record number" fields
- Set Name.
-
Select fields for Field mappings.
The data of multiple fields can be retrieved from the records in the datasource app at once.
In this example, add the following pairs: "Product name" < "[Product management]Product name" and "Unit price" < "[Product management]Unit price."
You can click the plus button (+) to add as many rows as necessary based on how many fields you want to copy.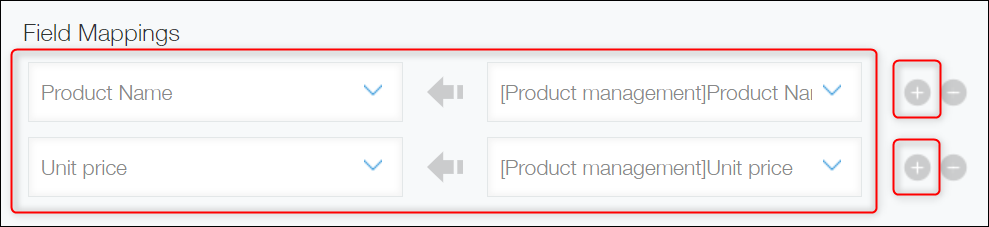
-
If necessary, select fields for Fields shown in Lookup picker.
Fields specified here are displayed on the screen to select which record you want to retrieve data from. These fields help you identify the correct record when there are multiple records with the same product code.
In this example, select "Product name" and "Unit price." For details, refer to Using Lookup.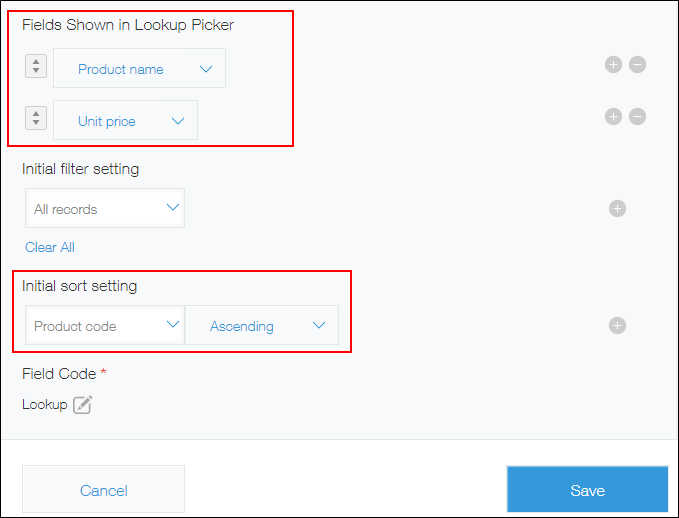
-
If necessary, also configure the following:
-
Specify Initial filter setting.
This filter setting will be applied to help users select a record appropriately. From the dropdown, select a field to which the condition is to be applied, and then specify the filter condition. In this example, you will not configure the initial filter setting since you want all records to be displayed.
Even if you have configured the initial filter setting, it is not applied when only one record matches the keyword entered into the Lookup field. In such a case, the information in the record is retrieved directly without the filter being applied. -
Specify Initial sort setting.
Specify the display order of records to be retrieved. In this example, select "Product code" and Ascending.
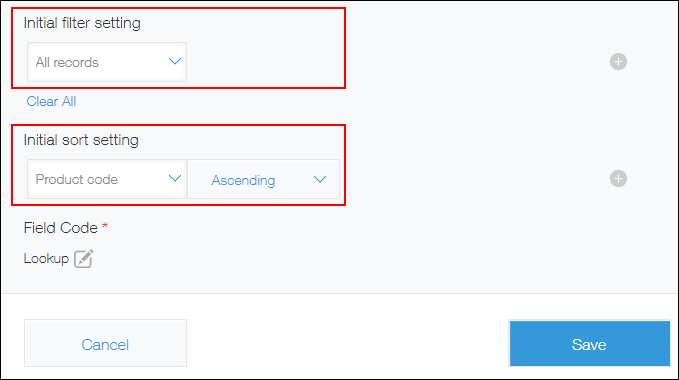
-
-
Click Save.
-
Click Table settings under the settings icon (the gear-shaped icon), then set a table name.
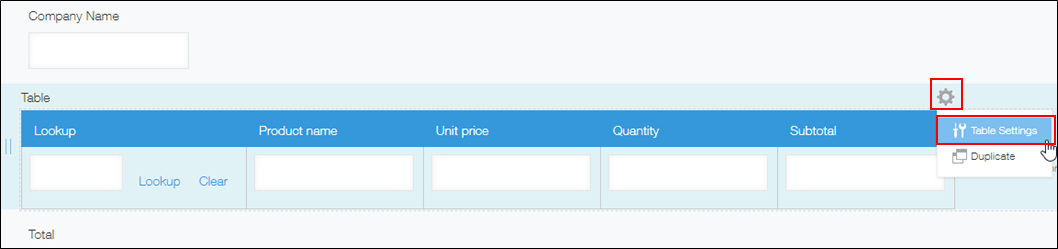
-
Enter a table name and click Save.
In this example, enter "Product information".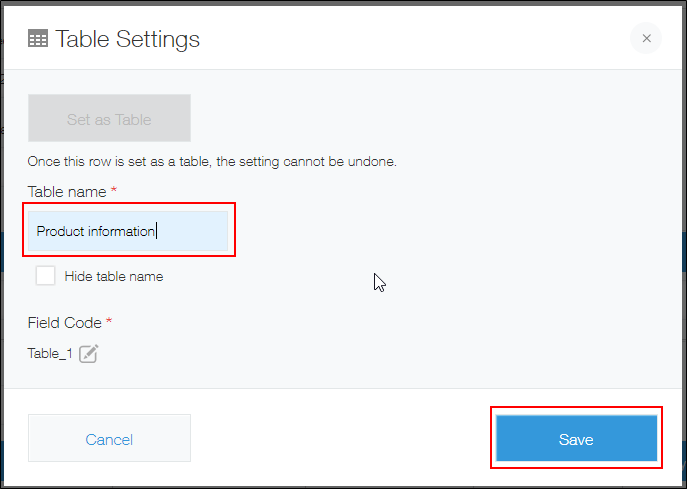
-
Click Save form on the upper left side of the screen.
-
Click Update app at the upper right of the screen.
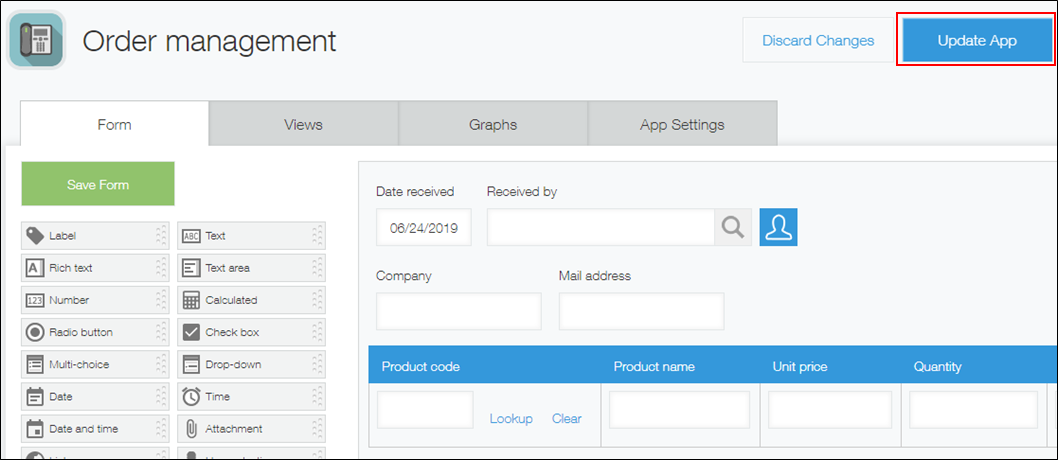
-
On the Update app dialog, click Update app.
Additional example of "Lookup" field settings
Specifying Field mappings in the Lookup settings screen, you can retrieve data of various fields, such as Multi-choice fields, Check box fields, and Drop-down fields.
This section explains how to copy the following data registered in the "Customer Database" app and add it in the "Lead Management" app.
- Product Name (A Multi-choice field)
- Options (A Check box field)
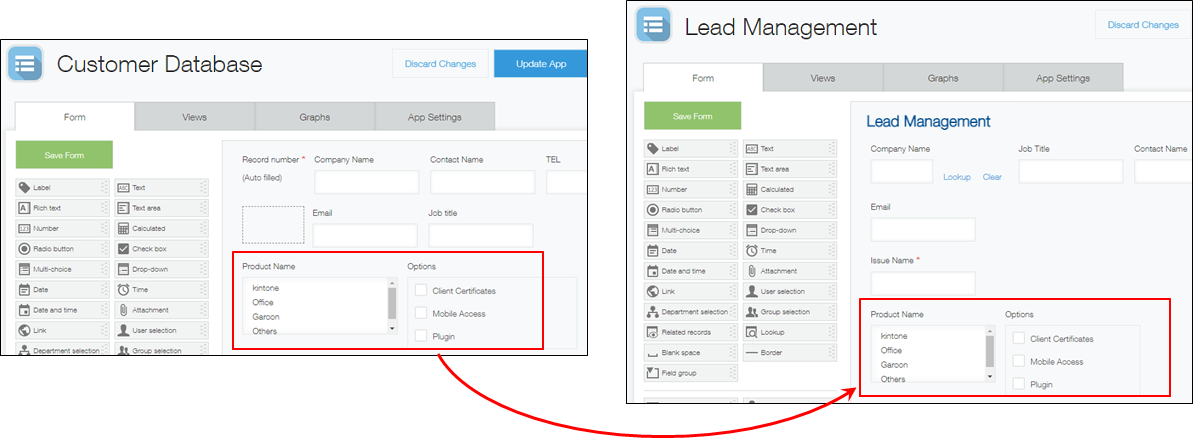
Since company names are registered in both the "Customer Database" app and the "Lead Management" app, you will use company names to retrieve data for products and options.
In the "Lead Management" app, place a Lookup field, in which you will enter a company name to lookup data, and configure the field as described below:
| Datasource app | Key field |
|---|---|
| Customer Database | Company |
| Field mappings (Fields to which data is copied) | Field mappings (Fields from which data is copied) |
|---|---|
| Product Name | [Customer database] Product Name |
| Options | [Customer database] Options |
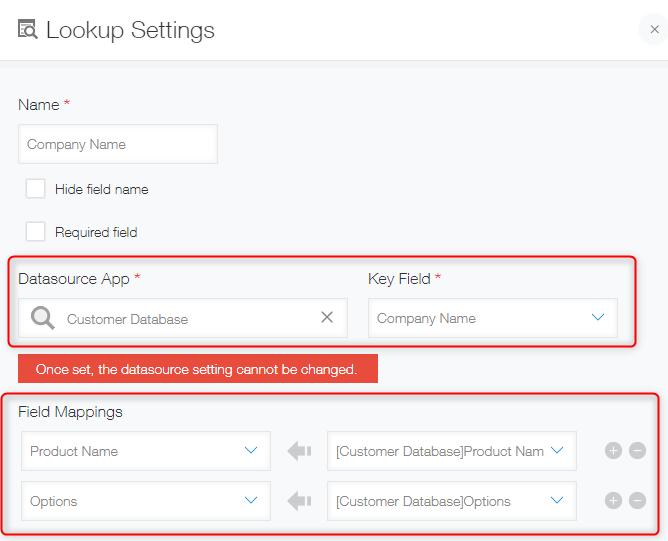
Now, by entering a company name in the "Lead Management" app and clicking Lookup, you can retrieve product names and options from the "Customer Database" app.
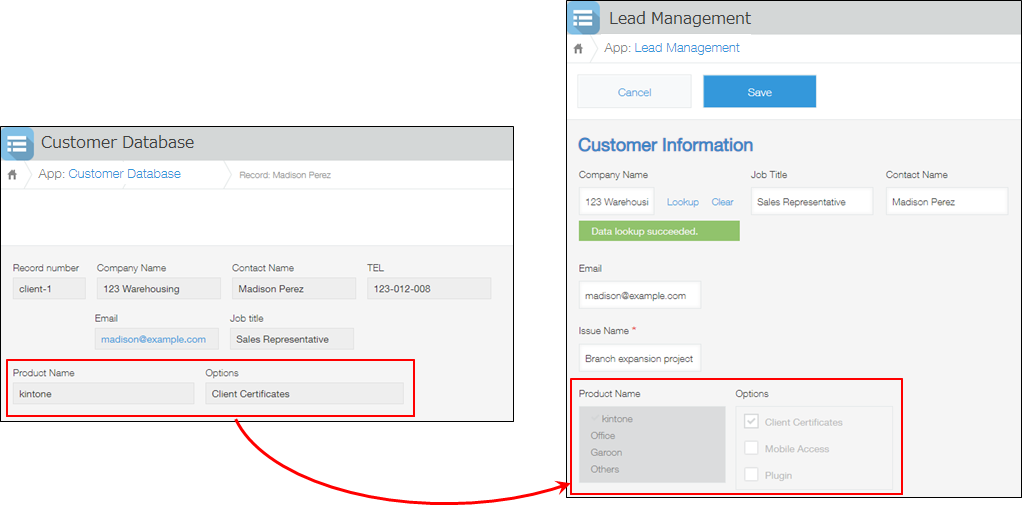
Notes about "Lookup" fields
-
Even if changes are made to the records that are referred to (the records in the datasource app), values that are already retrieved in the Lookup field remain unchanged. The values are not automatically updated.
Users need to click Lookup again to overwrite existing data with the latest data. -
You can bulk update existing records by importing a CSV file.
Note, however, that values cannot be updated if the field selected as the Key field contains duplicate values in the datasource app, as the target record cannot be uniquely identified during file import.
If you want to register such values, you need to register them one at a time on the New record or Edit screen. -
Any field that is set in a table cannot be specified.
-
Even if you change the setting in the Lookup field, values in the following field of existing records do not change.
- Fields specified for Field mappings in the Lookup settings screen
Related information: Video tutorial for configuring a "Lookup" field
The following video explains how to configure a lookup .
