Time
Placing a "Time" field on your app form creates an input field that can be used for entering a time (in "hour:minutes" format).
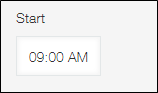
If you click a time input field on the "New Record" or "Edit Record" screen, a drop-down list with times in 30-minute increments appears from which you can choose a time.
You can also use your keyboard to directly enter a time in the input field.
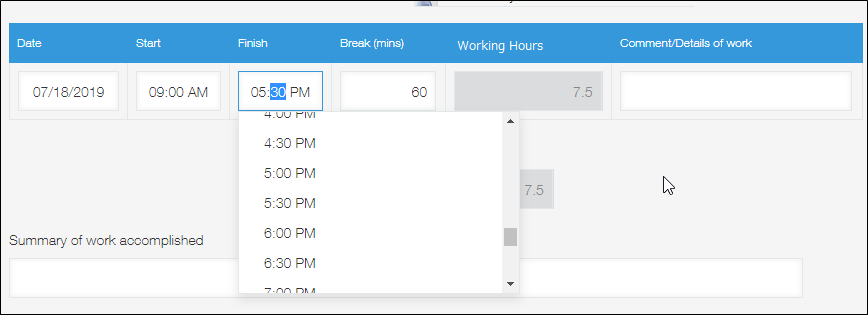
"Time" field settings
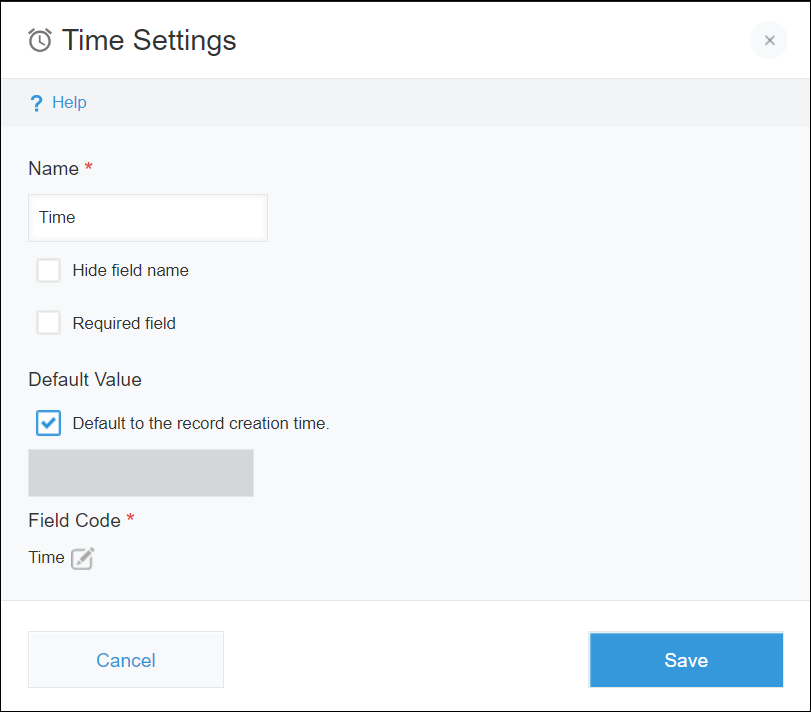
Name
Specify the field name. The field name is displayed as the label of the field in the app.
Hide field name
Selecting the Hide field name checkbox hides the field name on the following screens.
- The New record screen
- The Edit record screen
- The Record details screen
- The screen for printing a record
- The Form settings screen
Required field
Selecting the Required field checkbox makes specifying a field value mandatory.
Default value
This setting lets you set a default field value.
If you want to make the default field value the time when the record was created, select the Default to the record creation time checkbox.
If you want to enter a different time as the default value, uncheck the Default to the record creation time checkbox and enter the time of your choice in the input field.
If you do not want to set a default value, uncheck the Default to the record creation time checkbox and leave the time input field blank.
Field code
The character string used for specifying the field in APIs.
Usage examples
Use a "Time" field when you want an input field for entering a time of day or length of time.
For example, you can use a "Time" field as a field for entering the time of starting or finishing work in an attendance management app.
You can also use a "Time" field as a field for entering the length of a break.
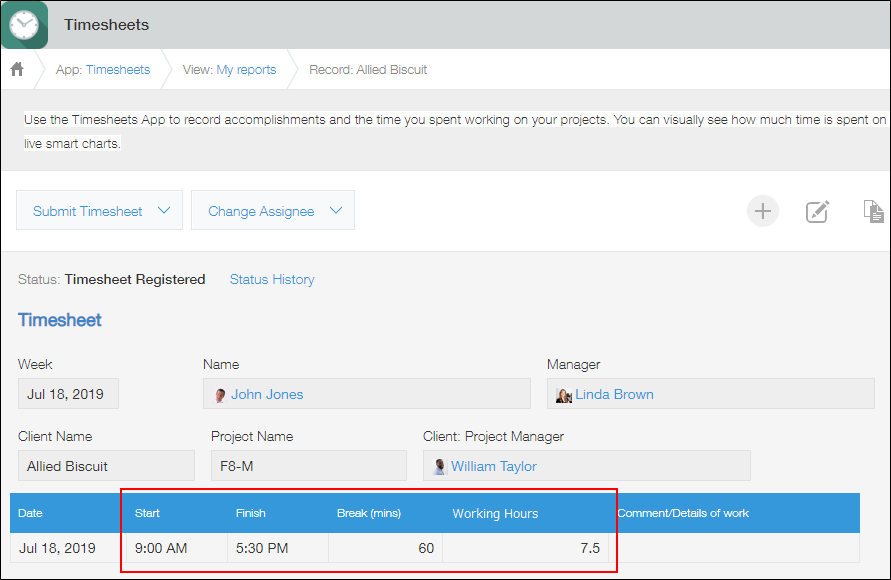
Use the "Time" field to calculate the number of hours worked in a day
Since "Time" fields can be specified in formulas, you can set a formula for automatically displaying the number of hours worked based on a start time, finish time, and break length.
In this example, the formula is set in a "Calculated" field.
First, place "Time" fields on your app form to create "Start time" and "Finish time" fields.
Next, place a "Calculated" field on your app form, specify the following formula in it, and set the calculation result to display a time.
Finish_time-Start_time-Break_lengthFor more information about "Calculated" fields, refer to Calculated.
For information on how to calculate times, refer to Calculation of Date, Time, and Date and time.
