Related records
Placing a Related records field on your app form lets you display a list of records filtered from a specified app. You can display information from other apps in addition to the app in which the Related records field is set, allowing you to gather relevant information on a single screen.
For example, you could place a Related records field in a customer management app and specify a sales activity app as a reference source. This would let you display a list of data from the sales activity app when adding records to the customer management app.
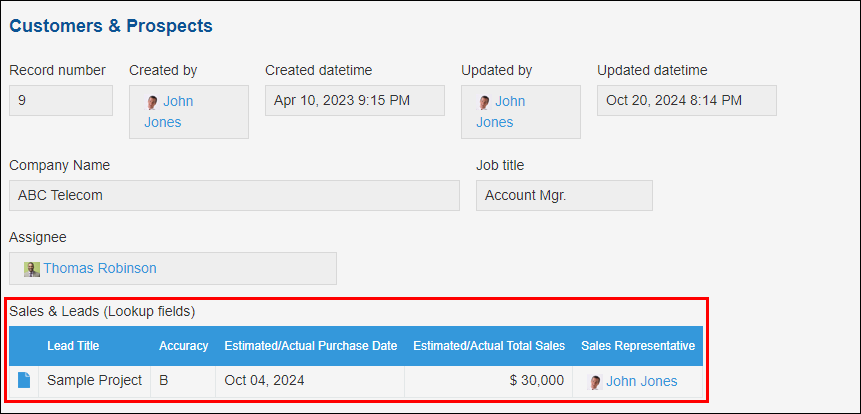
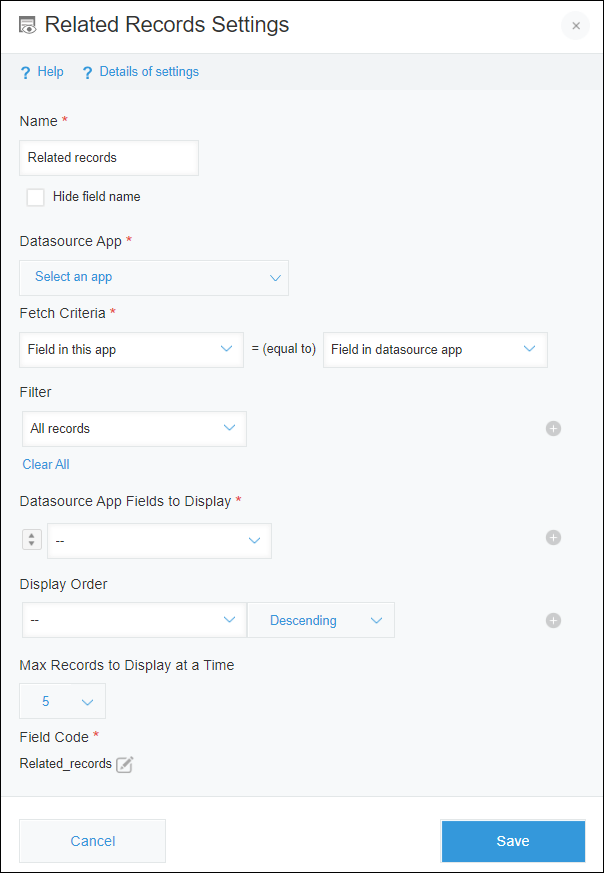
Use this input field to specify the name that will be displayed for the Related records field.
Selecting the Hide field name checkbox hides the field name on the following screens.
- The New record screen
- The Edit record screen
- The Record details screen
- The screen for printing a record
- The Form settings screen
Select an app to be referenced.
You can search for an app in the search box that appears when you click Select an app.
Specify the condition for displaying records in the Related records field.
Specify a field from the app you currently have open on the left side, and specify a field from the datasource app on the right side.
For information on the types of fields that can be specified, refer to the following page.
Field that can be specified for the "Fetch criteria" setting in related records
In addition to the condition specified under Fetch criteria, you can specify other conditions for displaying records using field values from the datasource app.
If you want to set multiple filter conditions, add more by clicking the Add icon (the plus sign-shaped icon) on the right.
To reduce the number of filter conditions, click the Delete icon (the minus sign-shaped icon) on the right.
If you specify multiple filter conditions, select either All conditions are met or Any conditions are met.
Specify the fields to display in the Related records field.
The fields you specify will also be displayed on the App settings screen.

Specify the order in which records are displayed.
For information on the fields and items that can be specified, refer to the following page.
Which fields and items can be used for "Sort by"?
Select the maximum number of records to display on the Record details screen or the screen for printing a record.
The character string used for specifying the field in APIs.
For details on how to configure a Related records field, refer to the following page.
Configuring a "Related records" field
Use a Related records field if you want to gather related data to display in one place.
For example, a Related records field can be used in the following cases.
- If you have a customer management app, you can place a Related records field in it to display each customer's order information from an order management app.
- If you have a project management app, you can place a Related records field in it to display each project's task data from a task management app.
