Notes on changing app codes
This article provides the steps to change an app code after it has been set, along with important notes to keep in mind when doing so.
Steps
-
Click the App settings icon (the gear-shaped icon) at the upper right of the View screen.

-
On the App settings screen, select the App settings tab, then click Misc settings under Advanced settings.
-
On the Misc settings screen, click the Edit icon (the pencil-shaped icon) to the right of the App code input field.
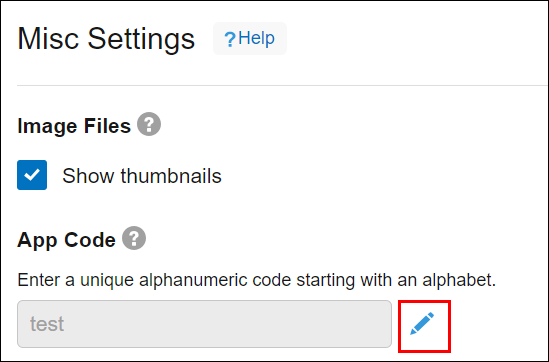
-
Edit the app code in the app code input field.
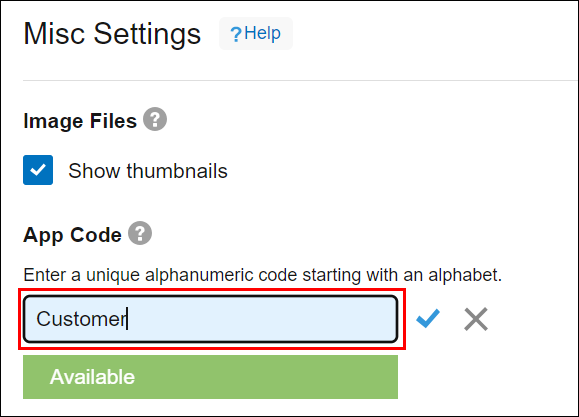
-
Click the Save icon (the check mark icon) to the right of the App code input field.
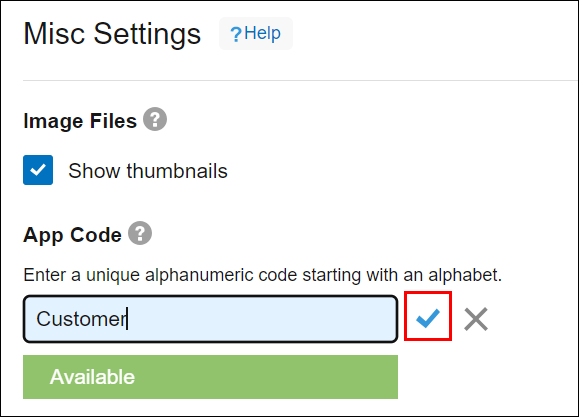
-
Click Save at the bottom right of the screen.
-
Click Update app at the upper right of the screen.
-
On the Update app dialog, click Update app.
Notes on changing app codes
When changing an app code, make sure to keep in mind the following.
- Changing an app code will remove any links that were automatically created using "Record number" field values that contain the previous app code.
- If you set an app code that was used with a different app in the past, any automatically created "Record number" links that include it will be replaced.
This means that any such links that were automatically created in apps or spaces will start linking to the app to which the app code is currently set. - Changing an app code will change the "Record number" field values of the records for the app. Be sure to keep this in mind when exporting record data to CSV files or using APIs.
