App settings screen
App settings are where you configure your app's settings to adjust the app to your business needs. In App settings, you can configure various items, including the app form, views, graphs, notifications, and more.
You can make changes to the App settings whenever you need, even after the app is activated.
This article covers how to open the App settings screen and how to apply the configured settings to the app.
For details on the setting options, refer to App setting options.
Opening the "App settings" screen
To navigate to the App settings screen, click either of the following buttons on the "View" screen or the "Record Details" screen.
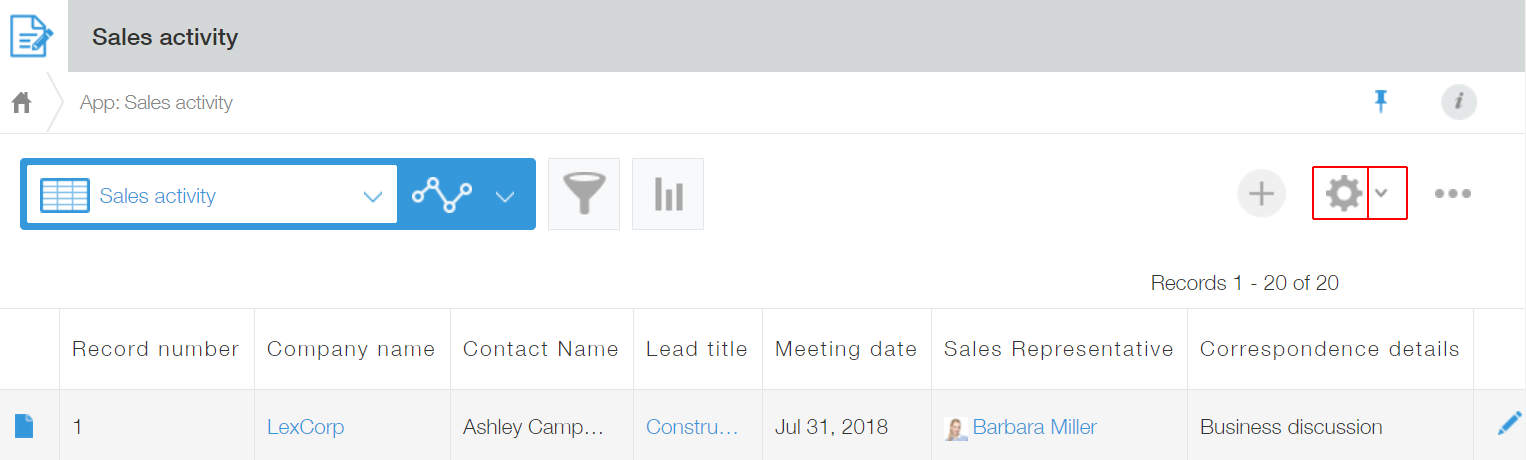
-
 (The App settings icon):
(The App settings icon):
Click this icon to open the App settings screen. -
 (The App settings menu icon):
(The App settings menu icon):
Click this icon to display a menu of shortcuts to each settings screen. The details are as follows:Menu option Description Open settings of this view
(Appears only when you are viewing an existing view)Opens the settings screen of the view that is displayed onscreen. Save current column widths
(Appears only when you are viewing an existing view)Opens the settings screen for saving the column width. Open settings of this graph
(Appears only when you are viewing an existing graph)Opens the settings screen of the graph that is displayed onscreen. Open settings of this form
(Appears only when you are on the "Record Details" screen)Opens the form settings screen. Form, Views, Graphs, Settings Opens the corresponding tab of the "App settings" screen. General settings, Notifications, Customization and integration, Permissions, Advanced settings Directly opens the settings screen for the setting option you select.
Applying app setting changes
After making changes to the App settings, you need to click Update app on the upper right side of the screen to apply the changes to the app.
When there are any setting changes that are not yet applied to the app, the banner message "Setting Changes Are Not Applied" appears on the upper part of the screen, and the Update app button becomes clickable. After you click the Update app button and select Update app on the confirmation dialog, the changes will be applied to the app and the banner message will disappear.
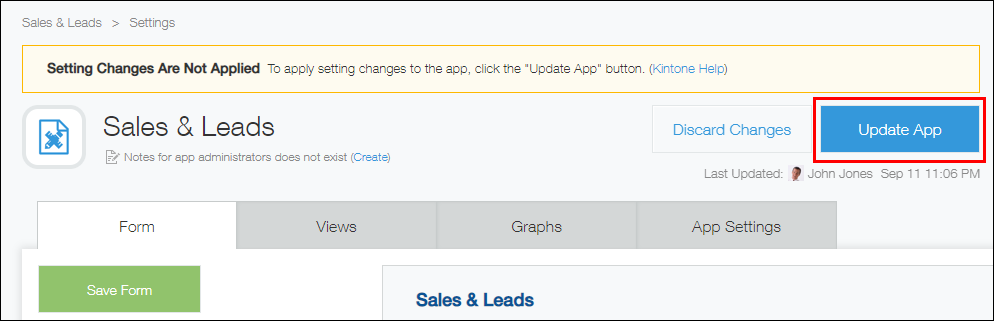
It is also possible to save the changes made to the App settings as a draft or discard the changes. For details, refer to the following page.
Is it possible to save changes to the app settings as a draft without applying them to the actual environment?
You can also use the Preview feature to check whether the setting changes are applied as intended before applying them to the actual environment.
Performing functional tests on apps
Users who can access app settings
App settings can be accessed only by Kintone users & system administrators and users with the permission to manage the app. The App settings icon is only displayed for Kintone users & system administrators and users with permission to manage the app.
By default, the user who created the app is granted the permission to manage the app.
To configure the permission to manage the app, contact the user who currently has the permission to manage the app, and ask the user to carry out the following steps.
-
Click the App settings icon (the gear-shaped icon) at the upper right of the View screen.

-
Navigate to the App settings screen, select the App settings tab, and then click App under Permissions.
-
In the User, group and department to grant permissions to section of the Permissions for app screen, add the users, groups, or departments to whom you want to grant app management permissions.

-
Select the Manage app option for the users, groups, or departments you have added.
Note that, in the permission settings, any permission set that is located higher on the list takes precedence.
