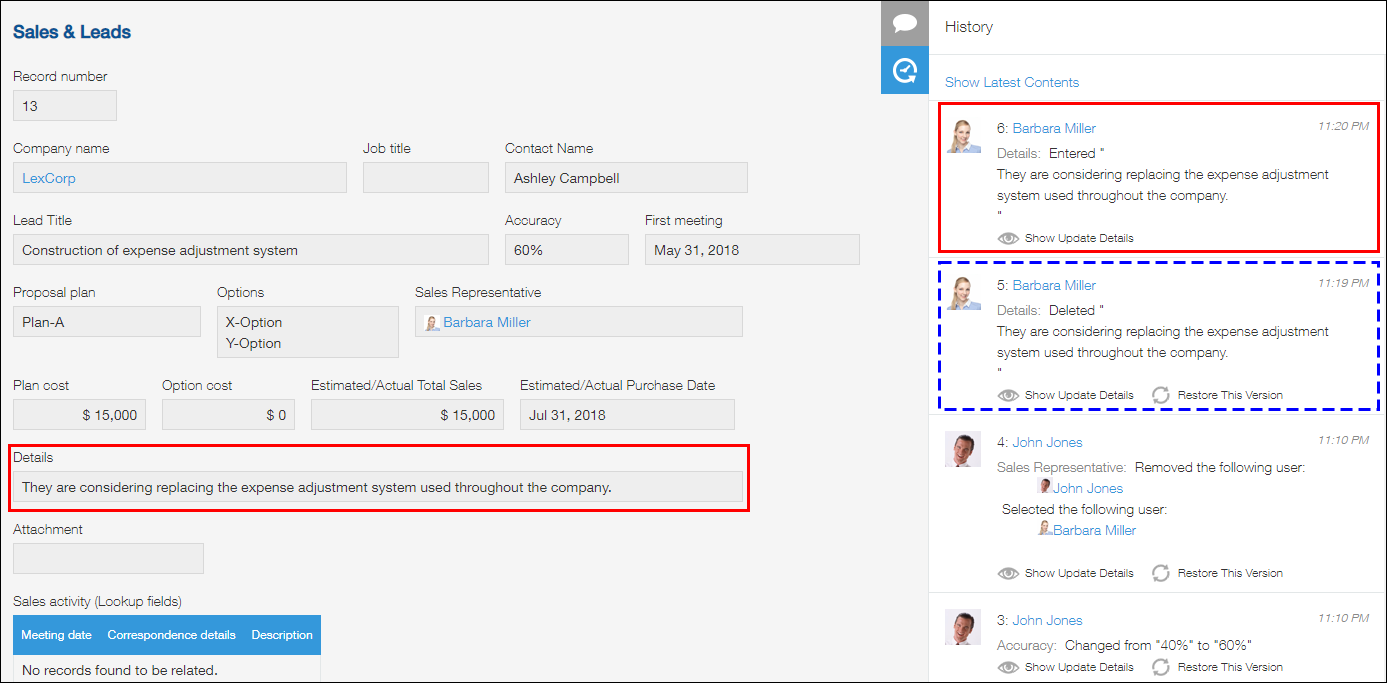Checking the change history of records / Restoring a previous version of a record
The History tab of a record shows when and by whom the record was created, and lets you check previous versions of the record from each time it was changed.
It is also possible to restore a record to a previous version displayed in the History tab.
Checking the change history of a record
To check the change history of a record, click on the History icon in the Comments area displayed on the right side of the Record details screen.
The History tab displays the version in which the record was created as well as versions in which the record content was edited. The versions are listed in chronological order, with the most recently created one at the top.
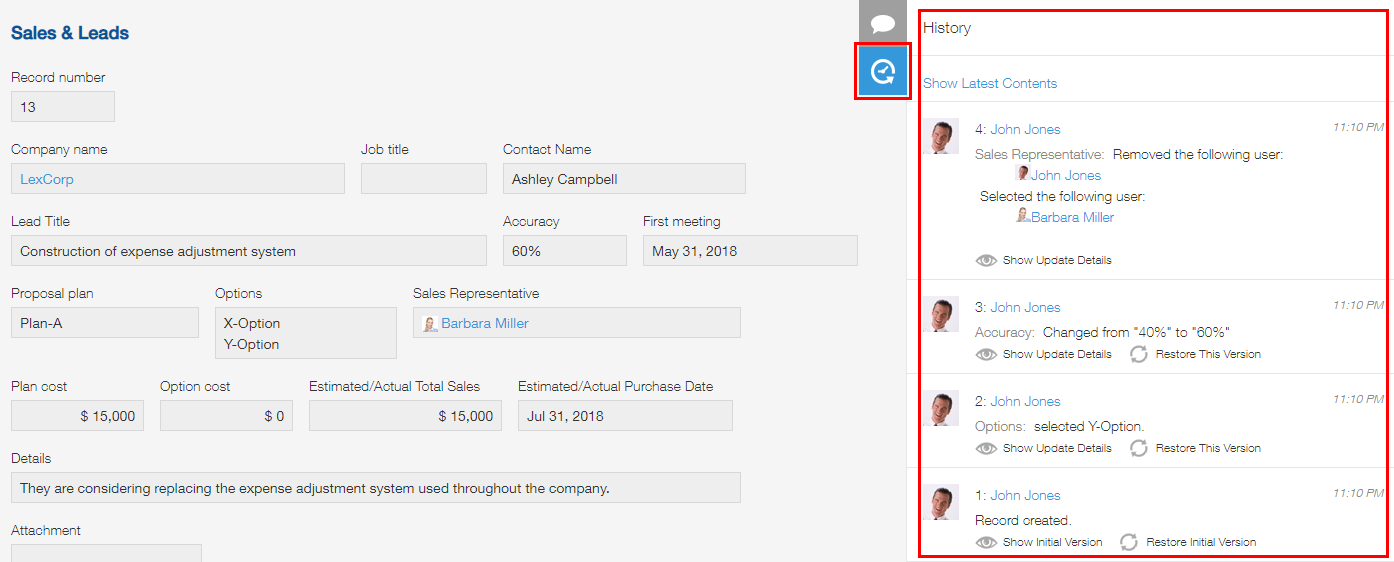
Show initial version
When you click Show initial version, the content of the record at the time of its creation appears on the Record details screen.
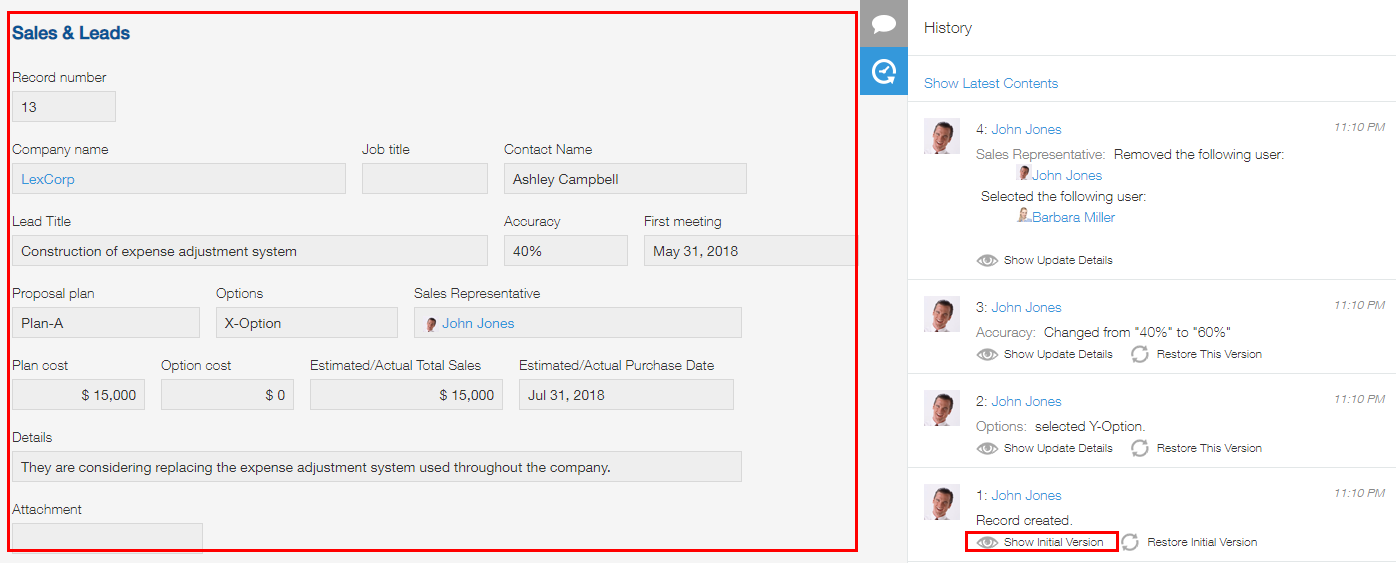
However, if the initial version in which the record was created has been deleted because the Change History feature was disabled, the oldest existing version (the version at the time when the Change History feature was re-enabled) will be displayed instead.
Disabling the Change History feature
Show update details
When you click Show update details on a version in the History tab, the record content from the time of that version is displayed on the Record details screen. Changes made in the version are highlighted in green.
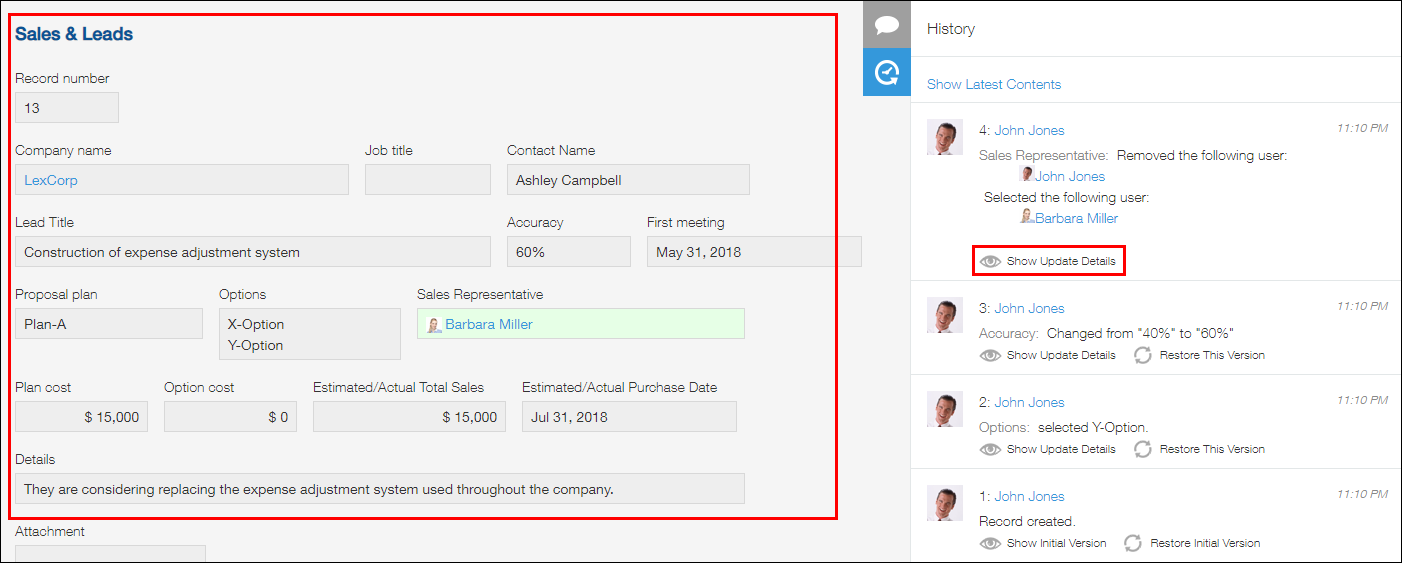
When you click Show latest contents located at the top of the History tab after displaying a previous version on the Record details screen, the latest record content appears again on the screen.
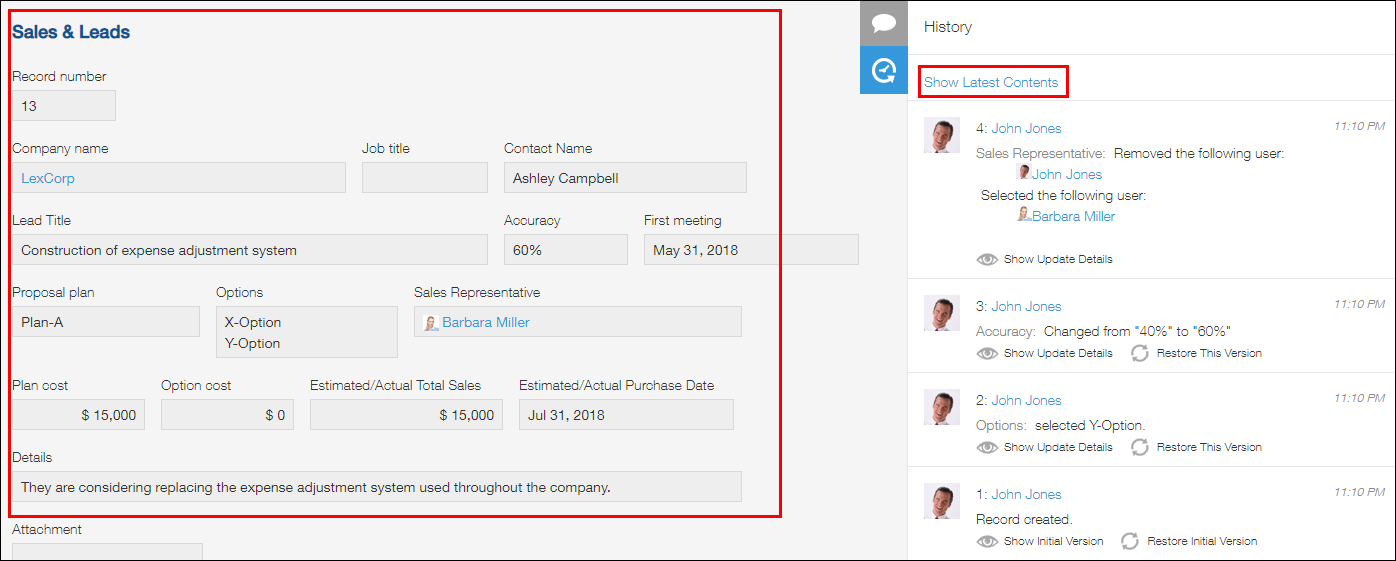
Restoring a previous version from the change history
You can restore a previous version of a record by clicking Restore this version located in the section for the version in the History tab.
To restore a previous version from a record's change history, follow the steps below.
-
Click Restore this version displayed in the section for the version you want to restore.
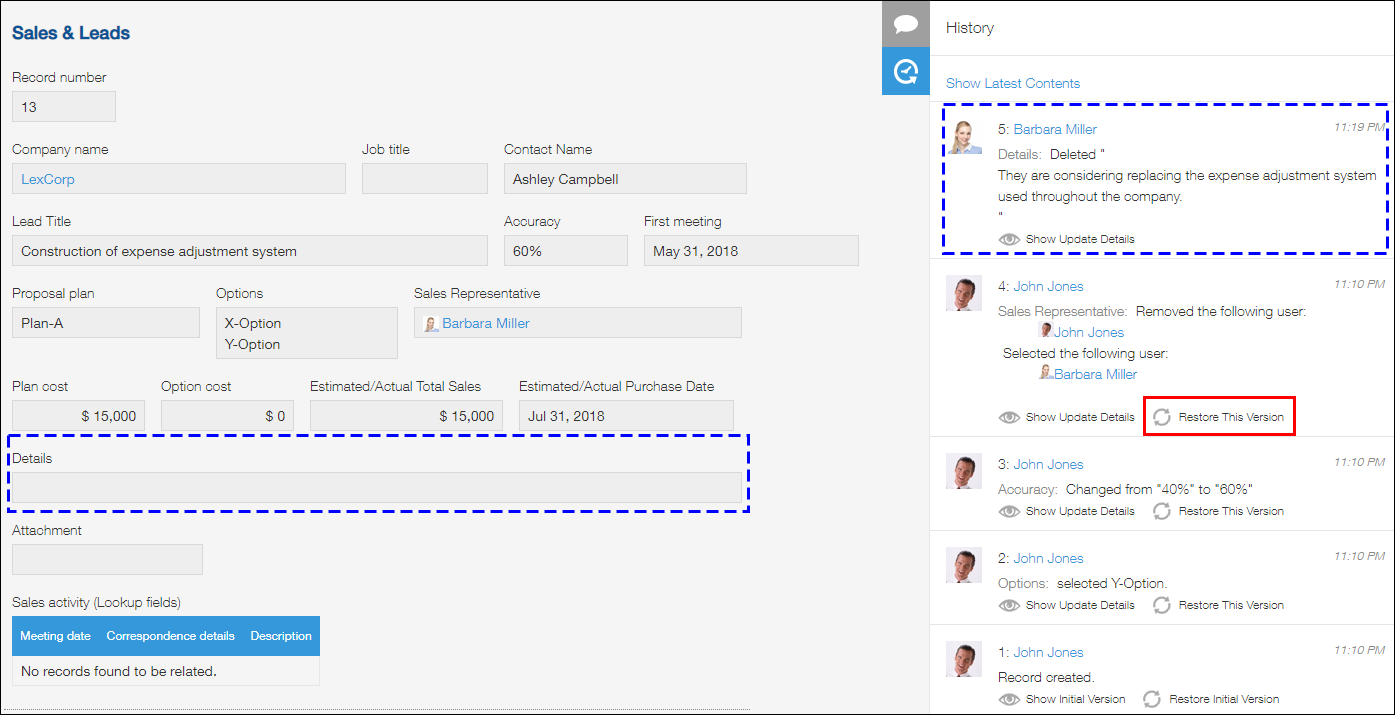
-
Confirm the message displayed and click Restore.
The record content is restored to the state recorded in the selected version.
In addition, changes made as a result of restoring the version are recorded as a new version, and the version is displayed in the History tab.