Descripción general del Portal
La página principal de Kintone se denomina Portal.
Portal funciona como una entrada a Kintone. Desde Portal, puedes acceder a las aplicaciones y espacios que quieras utilizar y consultar tus notificaciones. También puedes utilizar la sección Anuncio como un panel de control y publicar información que quieras compartir con otros miembros.
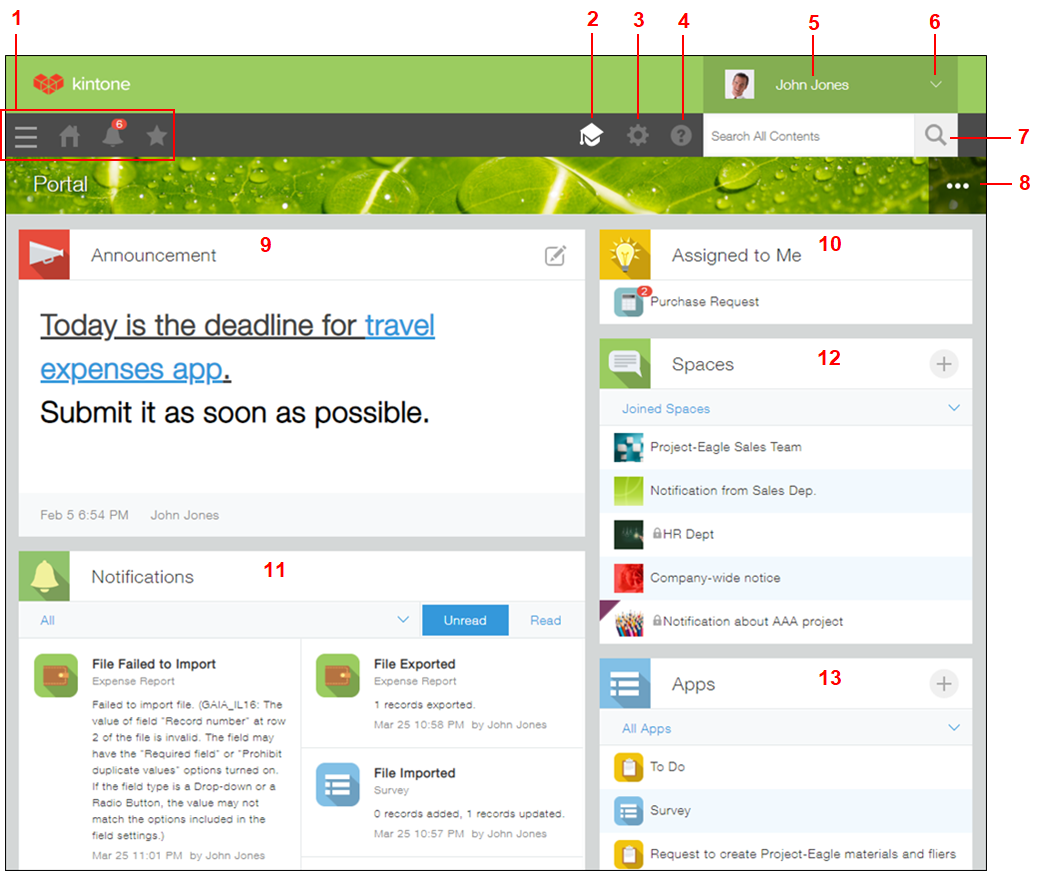
1: Menú Acc.rápido / Portal / Notificaciones / Marcadores
2: Icono de birrete
3: Icono Ajustes
4: Icono Ayuda
5: Personas
6: Ajustes de la cuenta / Cerrar sesión
7: Buscar
8: Menú Opciones
9: Anuncio
10: Asignado a mí
11: Notificaciones
12: Espacios
13: Apps
Menú Acc.rápido / Portal / Notificaciones / Marcadores
-
Menú Acc.rápido

Abre el Menú Acc.rápido para navegar a las funciones Kintone (Espacios, Apps y Personas). -
Portal

Muestra Portal. -
Notificaciones

Muestra la lista de notificaciones.
Para obtener más detalles, consulte la página siguiente.
Configuración Notificación -
Marcadores

Le permite marcar páginas Kintone y ver los marcadores que ha agregado.
Para obtener más detalles, consulte la página siguiente.
Agregar Marcadores
Icono de birrete
Al hacer clic en el icono de la gorra escolar, aparece la guía para principiantes.
La guía para principiantes ofrece opciones que puedes consultar cuando recién comienzas a utilizar Kintone o necesitas ayuda para utilizar el servicio.
El icono de la gorra escolar se muestra cuando se cumplen todas las siguientes condiciones.
- Estás utilizando Kintone durante el período de prueba gratuito de 30 días.
- Su idioma de visualización está configurado en inglés.
- Se le ha otorgado el permiso "Crear apps" en Administración Kintone. Para obtener más información sobre cómo configurar los ajustes de permisos, consulte la siguiente página.
Configuración de permisos para Crear Apps - La opción Permitir a los usuarios crear apps que no pertenezcan a ningún espacio está habilitada en la configuración Activación funciones en Administración Kintone. Para obtener detalles sobre cómo configurar los ajustes de permisos, consulte la siguiente página.
Activación funciones
Icono Ajustes
Desde el icono Ajustes, puede acceder a la pantalla "Ajustes pers.", así como realizar operaciones generales y configurar ajustes administrativos generales de Kintone.
Los usuarios con permiso administrativo Kintone pueden usar el ícono Ajustes para acceder a Administración Kintone, donde pueden configurar varios ajustes relacionados con la administración y el mantenimiento de Kintone (por ejemplo, ajustes de permisos para cada función, ajustes de personalización).
Los usuarios y Administradores del sistema Kintone pueden usar el ícono Ajustes para acceder a Administración de usuarios y del sistema, donde pueden configurar ajustes de seguridad y agregar usuarios y departamentos.
Para obtener más detalles, consulte las páginas siguientes.
Cómo abrir la pantalla Administración Kintone
Configuración Permisos en Administración de usuarios y del sistema
Icono Ayuda
Desde el icono Ayuda, puedes acceder a diversos contenidos que ayudan a comprender y utilizar Kintone.
Los usuarios y Administradores de sistemas Kintone pueden comunicarse con el servicio de atención al cliente haciendo clic en el ícono Ayuda y seleccionando Contacto.Personas
Seleccione este icono para mostrar su propia página Personas.
Para obtener más detalles, consulte la página siguiente.
Personas
Ajustes de la cuenta / Cerrar sesión
Desde este menú, puede configurar los ajustes de su cuenta o cerrar sesión en Kintone.
Para obtener más detalles, consulte las páginas siguientes.
Configurar cuentas
Iniciar sesión/Cerrar sesión
Buscar
Puede utilizar esta área para buscar datos en Kintone.
Para obtener más detalles, consulte la página siguiente.
Buscando datos
Menú Opciones
Desde el menú Opciones, puedes crear aplicaciones y espacios.
Los usuarios con permiso administrativo Kintone y los usuarios y Administradores del sistema Kintone también pueden configurar los ajustes Portal desde este menú.
Anuncio
La sección Anuncio es un lugar donde puedes compartir información con otros usuarios.
La sección se puede utilizar como un panel de control; puedes publicar información para compartir con otros miembros o crear una colección de gráficos o enlaces.
La información publicada en esta sección aparece en la página superior de todos los usuarios Kintone.
Solo los usuarios con permiso administrativo Kintone y los usuarios y Administradores del sistema Kintone pueden editar información en la sección Anuncio.
Para obtener más detalles, consulte la página siguiente.
Edición de la sección Anuncio del Portal
Asignado a mí
La sección Asignado a mí muestra las aplicaciones para las que está habilitada la función Gestión procesos y en las que se le ha asignado. La cantidad de registros que se le han asignado se muestra en cada aplicación. La información que se muestra en esta sección varía según el usuario. Cuando no se le han asignado tareas, esta sección no se muestra.
Notificaciones
En esta sección se muestran notificaciones de actualizaciones de aplicaciones, espacios y páginas Personas. La información que se muestra en esta sección varía según el usuario que la visualice.
Para obtener más detalles, consulte la página siguiente.
Configuración Notificación
Espacios
Esta sección muestra una lista de espacios.
Puede utilizar el menú desplegable de esta sección para cambiar la lista de espacios que se muestra. Las siguientes listas se pueden seleccionar en el menú desplegable.
-
Espacios favoritos
Esta lista muestra los espacios que ha agregado a Favoritos. Puede cambiar el orden en el que se muestran los espacios haciendo clic en Editar y configurando la pantalla "Ajustes de 'Espacios favoritos'".
Para obtener más detalles, consulte las páginas siguientes.
Agregar Espacios a Favoritos / Eliminar Espacios de Favoritos
Reordenar Espacios favoritos -
Espacios abiertos
Esta lista muestra hasta 50 de los espacios que has abierto recientemente en orden cronológico, con el más recientemente abierto en la parte superior.
Se considera que se ha abierto un espacio cuando se realiza una de las siguientes acciones en la vista del escritorio.- Se abre la página principal del espacio.
- Se abre un hilo en el espacio.
-
Espacios unidos
-
Espacios creados
-
Todos los espacios
-
Espacios para invitados unidos
-
Espacios invitados unidos (dominio enlazado)
Esta lista se muestra cuando has vinculado tu cuenta Kintone con la cuenta de invitado de un espacio de invitado al que fuiste invitado.
Para obtener más detalles, consulte la página siguiente.
Acciones del Usuario Invitado: vinculación de su cuenta Invitado y su cuenta Kintone
Apps
Esta sección muestra una lista de aplicaciones.
Puede utilizar el menú desplegable de esta sección para cambiar la lista de aplicaciones que se muestra. Las siguientes listas se pueden seleccionar en el menú desplegable.
-
Apps favoritas
Esta lista muestra las aplicaciones que has añadido a Favoritos. Puedes cambiar el orden en el que aparecen estas aplicaciones.
Para obtener más detalles, consulte las páginas siguientes.
Agregar Apps a Favoritos / Eliminar Apps de Favoritos
Reordenar Apps favoritas -
Apps abiertas recientemente
Esta lista muestra hasta 50 de las aplicaciones que has abierto recientemente en orden cronológico, con la más recientemente abierta en la parte superior.
Se considera que una aplicación se ha abierto cuando se realiza una de las siguientes acciones.- Se abre la pantalla "Vista", "Detalles del registro", "Editar Registro", "Nuevo registro" o "Registro Duplicar" de la aplicación.
- Se abre la Ajustes app de la aplicación.
-
Apps creadas
Esta lista muestra las aplicaciones que has creado en orden cronológico, con la más reciente en la parte superior. Esta lista no se muestra para los usuarios invitados. -
Apps nuevas
Esta lista muestra todas las aplicaciones en orden cronológico, con la más reciente en la parte superior. La lista no muestra las aplicaciones que pertenecen a espacios a los que no te has unido. -
Todas apps
Esta lista muestra todas las aplicaciones en orden de nombre. La lista no muestra las aplicaciones que pertenecen a espacios a los que no te has unido.